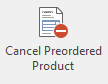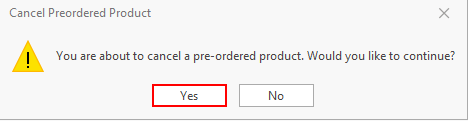Overview
Some setup worke needs to be completed before you can use pre-ordered products for the first time.
See Initial setup before starting to use pre-ordered products for the first time
A task needs to be enabled in order for the customer to get Invoiced.
To activate the task go to Administration> Advanced> Tasks> Invoice Pre Ordered Products turn the check box on 'Enabled' and click on Save.
Enter the appropriate value in the Schedule field and to do so see link Setting task schedules.
The task will run based upon the values set on the count cycle selected.
Number of Months = Total Unit Quantity /Number of invoices.
You must use an approximation. Unit Quantity must be a multiple , this is how the arithmetic works.
If you are converting over to Readysell preordered products with the following opening position:
Last Invoiced Oct 2017
Contract Ends July 2018
That is 9 months of Invoicing remaining
This customer currently has 14.5 hour remaining
Invoiced 2 hours per month
9 months <> 14.5/2 as 14.5/2 = 7.25 months
You must use an approximation that is Unit qty = 14 and number of invoices = 7 to get charged 2 hours a month.
Quantity Invoiced formula for Quantity Invoiced = Unit Quantity\Number of Invoices
Value Invoiced formula = Unit Quantity x Unit price ex tax \ Number of Invoices.
The billing rate is separate to the usage rate and the usage rate has to be the same values as the line that is getting credited.
Quantity Available = Balance remaining on this preordered product that has not been consumed by a posted transaction such as a sale shipment or service shipment
Quantity uninvoiced = balance of this preordered that has not yet been invoiced to the customer. Calculated as the unit quantity of the preordered product less the quantity that has already been invoiced.
A product needs to be set up to be used in the credit lines generated by the preordered contract product (Preordered Product Redemption) and maybe call it - Preordered Product Credits.
You can only have 1 product set up with a type = Preordered
See more details below.
In Preordered products on the tab called 'Used Shipment Lines', this displays a list of the Usage Shipments Lines and Redemptions when the service is used up.
In Preordered products on the tab called 'Invoiced shipment lines', this displays a list of shipments when the customer has been charged for the pre-ordered product.
Set up General ledger Account
A general ledger account can be set up if you wish to break up your revenue to see Pre Ordered Products Redeemed. Check with your accountant. Otherwise assign the product category to the Non Stock Product Category header
Product Category
Note
Set up a Product Category in the Non Stock Products area. If you choose to break up your revenue to account for Pre Ordered Products Redeemed you can set up a different general ledger account and assign it to this product category otherwise leave all the general ledger accounts blank.
Setting up the Product to stand for the Credit Redemption line
Info
The credit redemption product needs to be set up as a type = PreorderProduct.
This product should already exist please check the product module. Search for Product-Type = Preordered Product
Readysell suggests that the product code to stand for the redemption credit line be 'PO'
If the redemption product does not exist please then create as per instructions below:
Go to products
Ensure you have a general ledger account if you wish to break up the revenue and costing
If this is the case, ensure you create a new product category
Set up a product to be used in the redemption credit lines generated by the pre ordered contract call it PreOrderProduct with maybe a description = Preordered Product Credit
Ensure the product has a Type = Pre Order Charge
Assign it to the Non Stock Product Category - Pre Ordered Product Redeemed
You can only have 1 product set up in the system with a type = preordered charge
Setting Up PreOrderProduct
- Log onto Readysell>Sales>Pre-ordered Products
Click on New to create the contract to stand for the pre ordered product
Enter the values into the fields as per the table below.
Once completed click on Save
Click on Finalise to activate the preordered product contract
| Fields | Comment |
|---|---|
| Date | You can leave the default date |
| Product | Select a product that will stand for this pre ordered contract eg Labour not the credit redemption product |
| Customer | Select the customer cardid for this pre ordered product contract to apply to |
| Unit Quantity | Enter the quantity to be charged and sold |
| Product Unit | This will default from the product |
| Tax Code | This will default from the product |
| Unit price ex tax | If the product has a default price then it will draw that price to the screen. This can be changed. Qty x Unit price ex tax/Invoices |
| Unit tax | This is a calculated field |
| Unit Price Inc | This is a calculated field however you can change the price Inc Tax |
| Start Date | Enter the date this pre ordered product contract is to start |
| Cycle | Select an existing count cycle from the drop down list or create a count cycle to best suit this contract. Count Cycles |
| Status | This will update once Saved, then Finalise |
| Number of Invoices | Enter the number of Invoices to be generated and charged to the customer when the task runs. This is based upon the setting on the count cycle. |
| Quantity Uninvoiced | This is a calculated field - difference between the Unit Quantity on the Preordered product and Invoiced shipment lines (based upon whether the task has run) |
| Quantity Available | This is a calculated field - difference between Unit Quanitty on the preordered product and used shipment lines on the preordered product. |
Cancelling Pre-Ordered Products
Note :This cancel action button just cancels the contract if you have any outstanding Quantity Uninvoiced or Quantity Available, it is up to you to manually handle these.
- Log onto Readysell>Sales>Pre-ordered Products
select the Pre-Ordered product you like to cancel and click "Cancel Preordered Product"
Click Yes on the prompt.
Status will now change to cancelled.