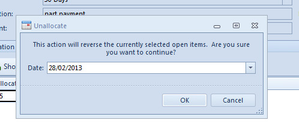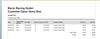Overview
The Open Items list is a list of all posted card transactions such as invoices, credits, payments, and miscellaneous debits and credits.Each open item starts with a balance equal to its value. Open items can be allocated against each other - for example, an open payment can be allocated against an open invoice - and the balance of each item is adjusted accordingly. When an item is fully paid and allocated, it is no longer outstanding in the open items list for that card.
The action button of 'Allocate' will only be visible on an open item if that open item has not been already allocated.
The action button of 'Unallocate' will only be visible on an open item if that open items has not been already unallocated.
Reference
Buttons
Refer to Common Buttons.
Fields
| Name | Description |
|---|---|
| Type | The type of open item (e.g. SALINV for tax invoices, SRVINV for service order invoices). |
| Number | The transaction number of the open item. |
| Site | Site in relation to email batch |
| Date | The date and time of the open item. |
| Card | Customer open item is for |
| Charged From | |
| Due | The date when the open item is due. |
| Tender | A tender which has either been used or counted as part of this open item. |
| Period | The period in which the product movement occurred. |
| Value | The total value of the open item. |
| Tax Value | Shows the total value of all tax applied to the open item. |
| Allocated Value | |
| Balance | The amount owing on the open item. This may differ from the value if a part payment has been made. |
| Age | |
| Payment Reference | |
| Description | A description of the open item. |
| Comment |
Viewing open items
- In the navigation pane, click Relationships then Open Items.
Use the filter in the Home ribbon to view items of particular types:
All open items Is a ist of all customer and supplier open items All customer open items Is a list of only customer open items Unallocated open Items Is a list of all open items that have no allocations or partly allocated Unallocated customer open items Is a list of only customer open items that have no allocations or partly allocated Unallocated supplier open items Is a list of only supplier open items that have no allocations or partly allocated All supplier open items Is a list of all supplier open items
You can allocate or unallocate an item from this list view. This can only be done if the open item has no allocations, or has allocations that can be unallocated.
Allocating an open item
- In the filter list, select the filter that best matches the item you want to allocate. This will be either "Unallocated open items", "Unallocated customer open items" or "Unallocated supplier open items".
- Search for the open item you wish to allocate. This can be made easier by sorting the view by Card. If you know the card ID, you can enter it in the Card field to find all open items for that card.
- Click on the open item you want to allocate, then click on the Allocate action button. The Allocation window will open with a list of all outstanding open items for that card.
- Complete the allocation. For more information, see Allocations.
- When you have finished, click Finalise to complete the transaction.
Unallocating an open item (reversing an allocation)
- In the filter list, select the filter that best matches the item you want to unallocate. This will be "All open items", "All customer open items" or "All supplier open items".
- Search for the Open Item you wish to unallocate. This can be made easier by sorting the view by Card. If you know the card ID, you can enter it in the Card field to find all open items for that card.
Click on the open item you want to unallocate, then click on the Unallocate action button. A window will appear containing a date of the allocation and asking you to confirm your action:
- If a period is closed the system will not allow you to back date the allocation.
- Click OK to accept and reverse the allocation.
Show Source Record
- To see the origin of any open item, search and highlight the open item and click on 'Source Record'. Show 'Source Record' button
- The actual transaction appears on another window.
Show Source in Report
If you wish to see a hard copy of the open item in the form of either Customer Tax Invoice (Salinv), Customer Adjustment Note (Salcrd), Customer Receipt (Cuspay), Supplier Remittance Advice (Suppay), Supplier Credit Note (Supcre), Supplier Recipient Created Tax Invoice (Supdeb), search and highlight the open item and click on 'Show Source in Report' and select from the drop down filter the available layouts available for that transaction type. 'SHOW IN REPORT' BUTTON
Printing multiple open items on the one report
Select multiple open items by holding down the Shift key and clicking on each open item.
Click Show in Report and select one of the layouts.
The report will appear on the screen.