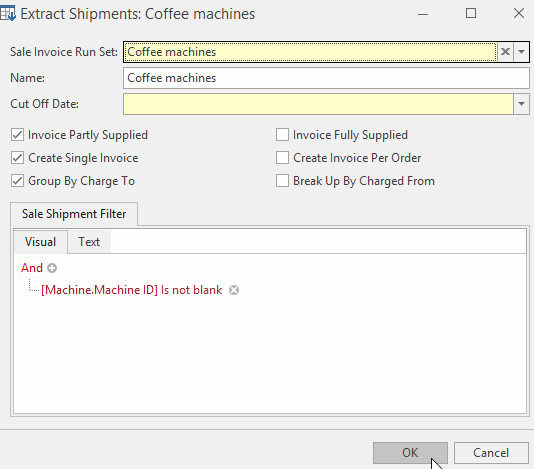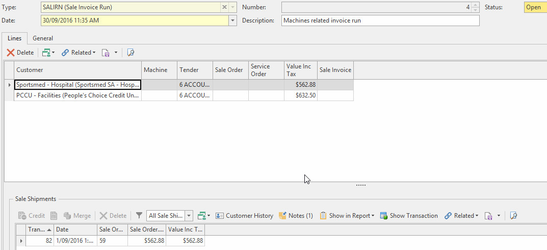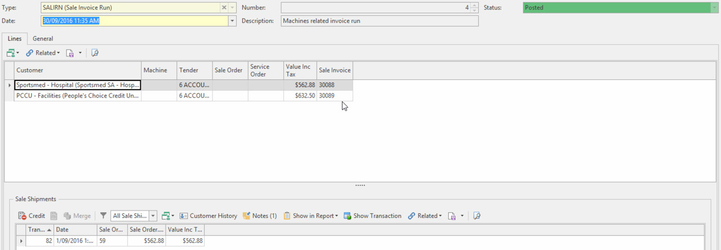Readysell recommends user to conduct test run in the training environment to get more familiar with the work flow and to verify that any related settings such as cards, machines are in effect.
- From the Navigation panel, click on Sales then Invoice Runs
- Click on New to create a new Sale Invoice Run
- Ensure you change the Date on the Invoice Run to be the date as at the End of the Month.
- Enter a Description for the run
Click
Click
Select a Sale Invoice Run Set from the drop-down
Enter a Cut Off Date
This is the date you wish to use to generate invoice for shipments dated Less than or equal to that date. Usually the last day of the month
Check the relevant options
Name Description Name The name to best describe the run set Cut Off Date End date of the month (this is the date the invoices will use) Invoice Partly Supplied Ignore what is on backorder and generate a invoice for goods that have been shipped Create Single Invoice Create one single invoice for multiple shipments Group By Charge To Create the One Invoice by Charge To Invoice Fully Supplied Only generate invoice if ahipments have all been fully shipped and there are no backorders Create Invoice Per Order Create one invoice for each sales order Break Up By Charged From Create an invoice for each Charged From Sale Shipment Filter Use shipment filter to specify additional criteria e.g., extracts only machine linked shipments which resulted from meter charge, service order, sale order Click OK to extract
Click and to produce invoices for this run
Check the result and ensure that invoices generated are correct
Before Generate Email Batch ensure that the invoice to be emailed is set to a correct layout which is located in Administration>Advanced>System Types>Reports>TAX-INVOICE-ADJUSTMENT-NOTE
- Value = Tax Invoice/Adjustment Note (by Shipment) Landscape or Portrait
- Click
- sf