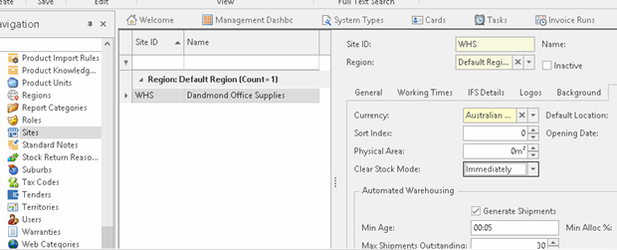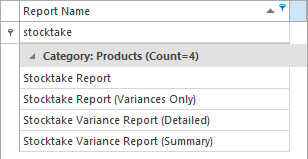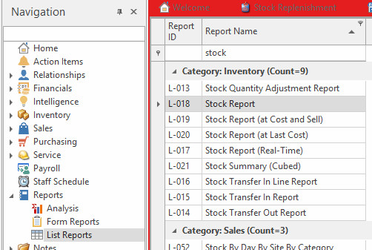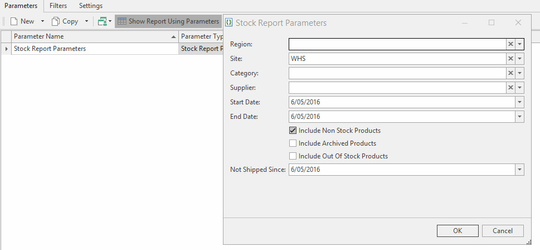Model partial stocktake procedure, for a stocktake of the whole business one part at a time
Overview
The model rolling procedure should be used if you are stocktaking every product in the business progressively over a period of time:
- If you are going to close the business and stocktake everything over a few days, for example over a weekend, use the model full stocktake procedure
- If you are going to stocktake some products, but you are not going to stocktake the whole business, use the model adhock stocktake procedure
- If you are going to stocktake the whole business progressively during working hours without closing down for stocktake, use this rolling stocktake procedure
Video
Preparation before the stocktake
Before conducting the stocktake:
- Determine how many stocktake teams will be on site during the stocktake. You need:
- At lest one counter teams. Normally composed of one person to count the stock and the other person to enter the product and count into the laptop or mobile app
- One person to run stocktake variance reports and to chase up any large differences. This may be the same person/s that are doing product maintenance
- A supervisor that is in charge of everyone doing the stocktake. They will normally run stocktake variance reports and to chase up any large differences and do product maintenance
- Plan how you are going to manage product locations:
- If your stock is not already recorded against locations, you may need to do a location only stocktake first to setup your stocktake
- You need to check your location labels and be ready to print new ones where required before the stocktake
- Decide how many location are going to be included in each stocktake. You want to keep your stocktakes fairy small. Covering a max of two meters of floor space as a single location in most cases
- If your locations are too large, someone may remove stock from the location before you finish counting it.
- Ensure you have enough electronic devices to do the counting. Each counting team needs:
- one mobile device with blue tooth scanner
- or one laptop with blue tooth scanner and trolley to rest the laptop on
- Check your wifi network is working with all your devices. Your device should be able to connect and work with your wifi in the whole area being counted
- Decide on a stocktaking schedule:
- For example, stocktaking might happen for two hours every morning or alternatively in the hour before close of business
- Make sure your team know who will be stocktaking on which times and days of the week
- Conduct sufficient staff training:
- access the test system and perform all the steps in the procedure below on test
- get each stocktake team to enter a few stocktakes in the weeks before the stocktake date. Check their results and ensure they don't have any major questions
- repeat starting stocktake, entering counts, finding products that don't scan, running variance reports, final stocktake and ending stocktake a number of times until you are confident in the procedure
- Stocktakes are easy to stuff up. The process is simple but it requires a lot of control. Dealers do sometimes stuff up stocktakes. It requires that everyone knows the steps they need to take and nobody double counts or makes any other of the obvious errors.
- If you are not confident in your ability to control the stocktake, consider having Readysell run some training sessions with you
Procedure
Start stocktaking once on the first day of the stocktake only
- In the navigation panel, go to Inventory then Stocktakes.
Click Start Stocktaking which is located on the top panel on the left.
The Start Stocktaking window will display
- Select Stocktake Mode
Select "Windows Full", when you intend to do a partial stocktake by location. You have to stocktake all products for a location
This stocktake mode optionally allows a final stocktake of all uncounted products for the stocktake locations i.e., Generate Final Stocktake. before End Stocktaking. But you can ignore the notification and end stocktaking anyway.
Normally, you don't do a final stocktake when partially stocktaking your business. But if you progress over time to stocktake just about everything. You can generate a final stocktake just to see what you missed. Even if you just use it like a report and delete it without posting the final stocktake.
The stocktake transaction generated by the Generate Final Stocktake would clear out all uncounted products for the stocktake locations if you post it.
There is an exception. You may have set the stock clear mode on your site to be "Immediate" if your stock figures are not reliable. Such as when you are doing a first stocktake after converting to Readysell and did not control your stock on the old system. If this is the case your stock clear mode will be "Immediate"
* The transaction generated by the Generate Final Stocktake would clear out all uncounted products in all location. This will be created at the end of stocktaking.
- Click on OK to start stocktaking
See Starting and Ending a stocktake for more information
NOTE: ONLY If your current level of stock control is non-existant or very poor. You might consider seting your stocktake clear mode to immediate mode on the site file
From the navigation panel, go to administration, then go to sites. Then hightlight the site you will be stocktaking. You will probably only see one site. If you see more than one site. Take care to select the site you are going to stocktake. Go to the general tab and set the "Clear Stock Mode" field to "Immediately", Then Click save.
Now if you take this action, when you start stocktaking, the stocktake clear mode will be immediate. For each product that has not been counted before. When the stocktake line is posted, it will clear stock in all other locations that have not been counted and save the quantity you count as the only stock on hand for the product.
(See Stocktake Mode and Clear Stock Mode for more details on various combinations and suitability for the purpose)
One Final Check before you start stocktaking
Go to inventory on the navigation menu, select stocktakes and click the new button to create one new stocktake. Check the "Clear Stock Mode" comes up as "Final Stocktake" if your stock quantities are under control or "Immediate" if you currently don't have much control over stock quantities and are cleaning up your stock on hand. Close the stocktake without saving it. You are now ready to go.
Enter and post your stocktakes using electronic devices only, do not do a manual stocktake!
Using a laptop to enter stocktakes
- Always use a laptop the first time you stocktake your business if your barcodes are not complete
- From the navigation panel, select inventory, then stocktakes before you enter the first stocktake
- Click on New to create a stocktake transaction
Select a Site from the drop-down list, it should default to your logged in site, make sure you know you are entering stocktakes for the correct site!
The Clear Stock Mode must normally be "Final stocktake" , Unless you decided to go with the "Immediate" mode due to your stock quantities not being accurate at the moment.
(See Stocktake Mode and Clear Stock Mode for more details on various combinations and suitability for the purpose)
- Leave the Description for the stocktake blank unless you want to note something special about this particular stocktake
Scan in product and key in Unit Quantity Counted, repeat this step as many times as required
- if you find the product, click down and up arrow to enable the related button above the lines, then click on the related button, select product, then scan the bar code, select add barcode when asked if you want to add the barcode to the product
- if you can't find the product at all remove the product from the fixture and put it in a box or basket below the location. A follow up team will do the product maitenance and stocktake to enter this product
- Click on Finalise to post the transaction
- Repeat the steps above from "Click on New to create a stocktake transaction" through to "Click on Finalise to post the transaction" until you have counted all the products for the business or all the products assigned to your team.
Using the mobile to enter a stocktake
- You can use the mobile app to perform the stocktake if your product and barcode data is complete and accurate
Start your device, check it's battery is full and that you have the barcode scanner
- Start the Readysell mobile app
Creating a new Stocktake transaction
From the Main Menu , click Stocktakes.
Click the icon to create a new stocktake transaction.
- Click the icon to save Once you have saved it you will be taken back to the main stocktake screen, from here click on on the icon with three dots (overflow menu) and select Stocktake Lines.
To create a new stocktake click on the + icon from the top right hand side, enter a description of the stocktake and click on the save icon (top right)
Once you have saved it you will be taken back to the main stocktake screen, from here click on on the icon with three dots (overflow menu) and select Stocktake Lines.
When in stocktake lines you commence scanning products using bluetooth scanner or usb scanner, when you scan lines are automatically saved. Products will be displayed in the lines section of the stocktake window.
See also mobile Stocktakes
Using batch scanners to enter a stocktake
Stocktakes can be entered with basic batch scanner units. We do not recommend this approach if you have sufficent mobile units to do the work. Batch scanners are still a lot better than manual stocktaking. So if you don't have sufficient mobile units, batch scanners may be the solution for you.. Those units can be hired from Readysell. Should you be interested in batch scanners, see Conducting a stocktake using batch scanners
Assign a supervisor to checking stocktake variance, this might be a member of the counting team/s
- Assign one team member to check stocktake variances as each stocktake is finalised
- To check the stocktake variance. In the navigation panel, go to Inventory then Stocktakes.
- Every fifteen minutes. Check to see if any new stocktakes have been added which have a status of 'posted'. You will need to check those stocktakes to see if there are any large or unusual variances
- For each stocktake that gets posted:
- In the navigation panel, go to Inventory then Stocktakes. The list of active stocktakes is displayed.
- Select the stocktake for which you want to run a report. Each stocktake is time-stamped, so you can sort by date to quickly find the last stocktake you entered.
- Click Show in Report.
- Stocktake report
- Stocktake report (Variances Only)- Run during stocktake
Readysell will display a report showing all the items you have counted and how many the system still thinks you have. The description and transaction number are also displayed, so you can go back and check later.
When running the stocktake report variance, please note the value of the stocktake is the value of stock counted. The variance is the difference between what you counted and what is on hand.
Investigate any large variances you find, such as where a barcode might have been scanned into the quantity or the wrong unit used
- See also: Running individual stocktake reports
Assign a team to product maintenance for products that can't be found by the stocktake teams
- The stocktake teams can't afford the time to chase up products where the bar codes don't scan. They will have a quick try to find the product. Then put it in a box or basket at the bottom of the fixture if they can't find the product
- The stock maintenance team needs to walk around the fixtures periodically, find any products that could not be scanned. Then use Readysell to find the product, correct the barcode and then enter a stocktake for that product or add it to an existing stocktake
Ending the stocktake
Printing final stocktake variance report
- In the navigation panel, go to Reports then Form Reports.
- Type Stocktake in the search bar. A list of stocktake reports will appear.
- Select the report you wish to run. Normally you run a stocktake variance report (Summary) then check that the total variance looks reasonable. If not investigate the causes of the larger variances
- In the Parameters tab, click Show Report Using Parameters. The Parameters window will display. The parameters you need to enter depend on the report you have chosen.
- Enter the desired parameters, then click OK. The selected report displays in the Preview window.
- Also run a stock on hand report to show your final stock on hand position
- In the navigation panel, go to Reports then ListReports.
Select report "L-018" Stock Report
Click on "Show Report Using Parameters", then click on the "OK" button
- Check that the value on hand is reasonable
- Export a copy of the stock on hand report as excel, you can run the report again, but you will probably need to refer to this valuation again. So it is nice to have a copy saved
See also Printing and saving final reports
Optionally Generating the final stocktake
- If you are not doing ad-hock stocktakes and you believe all your products have been counted. You can optionally generate a final stocktake
- If you are doing ad-hock stocktakes don't generate a final stocktake!
- You must generate and post a final stocktake before you can run your final reports and end stocktaking. The end stocktake button will not work until the final stocktake is posted!
- The purpose of the final stocktake is to clear stock on hand for all product locations that have not been counted
- Click Generate Final Stocktake. This will generate a new stocktake record, containing all of the products that have not had their counts recorded in Readysell for this stocktake.
In the Generate Final Stocktake window, select the site and location, then click OK.
- Review the list of products and make changes as necessary. For each product listed check that it is reasonable for that product to not have been counted in the location. Investigate any products where you expect it should have been counted. If when you investigate any products:
- If you have no stock on hand for the product, you do not need to make changes.
- If you have stock on hand in the location, you must enter the correct quantity in a separate stocktake. Delete the final stocktake and generate it again.
- Once you have finished. Either delete the final stoctake or if you really want to clear stock for all locations you did not count. Only then click Finalise to finalise the stocktake.
- After the final stocktake is finalised or deleted, depending on your preference. Run your final stocktake reports then click on end stocktaking
- See also Generating the final stocktake
Ending a stocktake
- In the navigation panel, go to Inventory then Stocktakes.
Click End Stocktaking which is located on the top panel on the left.
The End Stocktaking window displays.
- Select the site where you have been performing the stocktake, then click OK.
- If you get a warning about no finalist stocktake and products not yet being counted. You can either go back and produce and finalise a final stocktake or just click ok and ignore the warning. Your action depends on if you want to clear stockf or all products that you did not count in the group of stocktake transactions you have finalised since you clicked the start stoctaking button.
- See also Starting and Ending a stocktake