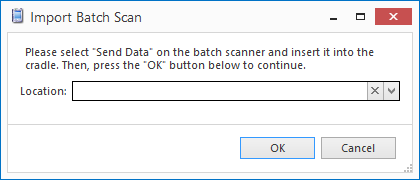In the navigation panel, go to Inventory then Stocktakes.
- Click New. (If you have already created a new stocktake, you can skip this step.)
- Enter a description for the batch scan.
- To confirm your batch scanning is configured please click here
Click Import Batch Scan. The Import Batch Scan window displays.
Expand title Show me - Select a location from the drop down list.
- On the scanner, select Send Data then insert the scanner into the cradle.
- In Readysell, click OK.
Readysell will import the information from the batch scanner and display it in the Lines section of the stocktake window. - Check that the quantities are correct, then click Save to save the stocktake.
- When you have finished, choose one of the steps below to complete. You cannot complete the stocktake until all stocktake records have been finalised.
- Save: to save the stocktake record, you able to go back to working on it.
- Finalise: Stocktake is completed and closed you cannot work on it.
If product is not found when barcode is scanned
...