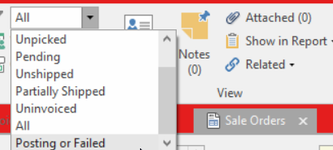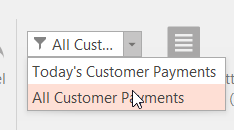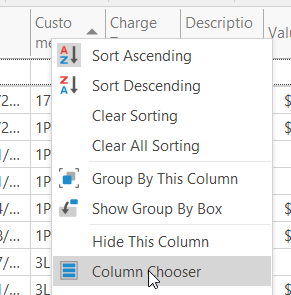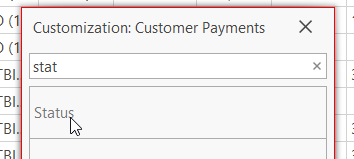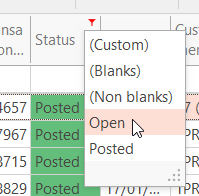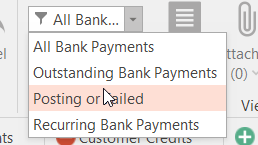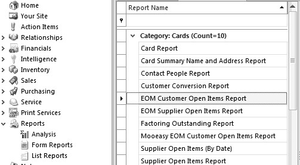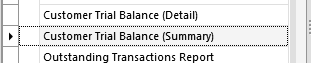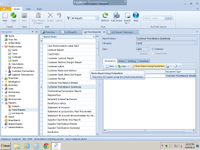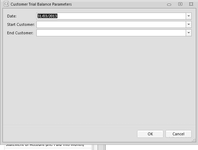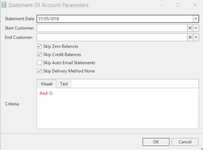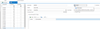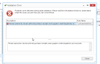...
| Note |
|---|
Note: Please ensure that the following steps below are followed before the customer statements and customer trial balance is generated or printed for at the end of each month. |
...
- Download the Bank Statement for the last day of the month. Usually, this is done on the first day of the next month.
- Enter all Customer Direct Deposits that have been presented on your Bank statement for the end of the month in question and ensure the date entered is the date on the bank statement. Customer Payments
- Allocate the customer payments accordingly.Customer Payments from Open Items Customer Allocations of Payments
- If you are running Readysell Bank Reconciliations and General Ledger, enter all Misc Bank Deposits and Bank Payments that have no relevance to a customer or supplier off the statement for that month.
This doesn't necessarily have to be done before the statement run. Bank Deposits Bank Payments Bank Transfers
Example Merchant Fees, interest received or paid, or non-supplier expenses (wages, rent etc) that are on the bank statement.
Ensure you date these transactions the date they appear on the bank statement.
...
| Info |
|---|
Log onto Readysell and check the status of the following transactions see further instructions below: |
...
- Log onto Readysell>Sales>Orders
Select from the drop-down filter in the ribbon 'Posting or Failed'
Expand title Show me If any transactions should appear in the list please contact readysell before continuing.
...
- Log onto Readysell>Sales>Shipments
Select from the drop-down filter in the top Ribbon 'Posting or Failed'
If any transactions appear in the list then contact Readysell before continuing- Then drop the filter again and check for 'Uninvoiced Shipments'.
If there are shipments in the list firstly to check to differentiate between what shipments are set to 'Batch Invoicing' or 'One invoice per order' and what shipments are normal invoicing.
If there are shipments for the period in question please address address these.
The shipments that have customers set to 'Batch Invoicing' and/or 'One invoice per order' follow the steps in the link Batch Invoicing customers using a Sale Invoice Run . Also noted below.
...
- Log onto Readysell>Sales>Invoices
Select from the drop-down filter from the top ribbon 'Posting or Failed'
If any transactions appear in the list please contact Readysell before continuing.- Then select the filter of 'Outstanding Invoices'. If there are any please address these.
...
- Log onto Readysell>Service>Service Orders
Select from the drop-down filter from the top ribbon 'Posting or Failed' and 'Outstanding service orders'
If any transactions appear in the list please contact Readysell before continuing.
...
- Log onto Readysell>Service>Meter Count Run
Select from the drop-down filter from the top ribbon 'Posting or Failed'
If any transactions appear in the list please contact Readysell before continuing- Then check and ensure that there are no meter counts runs outstanding and have not yet been charged for that period by selecting the filter 'Outstanding Meter count runs'
...
Log onto each one of these Modules from Debtors and Creditors
Ensure the drop-down filter is on 'All customer Credits or Debits or Payments'. Depending on which module you are reviewingExpand title Filter Add the field of 'Status' to the list view by right-clicking and selecting 'Column chooser'
Expand title Show me Column Chooser Find the field of Status in the list and draw it to the list view
Expand title Show me Click on the Triangle on the field of 'Status'
If any status other than POSTED appears in the selection eg Open
Select OPEN and every other status other than POSTED and address each oneExpand title Show me
...
Log onto each one of these modules separately from Readysell>Financials>Bank Deposits, then Bank Payments
Drop the Filter in the ribbon and firstly check for 'Posting and Failed'
Then check for 'Outstanding Bank Payments' - 'Outstanding Bank Deposits'If there should be any please address these
Expand title Show me - In the Bank Transfer module, add the field of 'Status' to the list view by right-clicking and selecting 'Column chooser'
Click on the Status field and see if there are any with a status OTHER THAN POSTED.
If there are you will need to address these.
...
Then click on the heading of 'Invoice Mode' and select each one of 'Batch Invoicing' then 'Invoice Per Order'.
If you have not addressed these earlier in the document, you can di do so within the Shipments list view or you can run the process to Invoice these through the Batch Invoicing customers using a Sale Invoice Run
...
| Note |
|---|
The Total Balance on the Customer Trial Balance must equal the General Ledger total for Trade Debtors for that Period. In order to balance back to the General Ledger you need to have already entered the Brought Forward Manual Journal from your old system into readysell as a starting position. |
...
Log onto Readysell>Reports>List View>EOM Customer Open Items Report
Expand title Show me Highlight Filter 'Customer Payments Part or Not allocated'
- Click on 'Show Report Using filter'
- The Result will appear on to screen
- Either Print the result or just review it on the screen and allocate whatever payments if you can.
- Then rerun the report when you have tidied up customer payment allocations.
Customer Trial Balance Summary (run manually)
...
| Note |
|---|
You can set the customer trial balance to run as a schedule see a link to the document |
Select Form Reports>Customer Trial Balance (Summary)
Expand title Show me High light Highlight the report and click on 'Show Report Using Parameters' in the detail area
Expand title Show me - Enter the 'End Date' to be the last day of the month for which you are closing
- Leave 'start' and 'end customers' fields to be blank
Click On OK to run the Report
Expand title Show me Print the report and leave the report open on the Screen
The total value outstanding should balance back to the General ledger accounts receivable control account for that Period in question if you have inserted the started position into the general ledger.
Go to the last page of the customers customer's trial balance.
If you have not inserted a starting journal entry as yet, you can still balance back. Speak to Readysell.
...
- Log onto Financials
- Select Accounts/List view
- Highlight the Trade Debtors GL Account usually 12005
- Click on 'Set Period Range' in the top ribbon to be the current YYYYMM that you are running end of the month for and click on OK
- Check that the Actual Closing Balance = Total on the Customer Trial Balance.
If it varies then you need to find it or submit a ticket to Readysell to Investigate.
...
- Log onto Readysell
- Click on Report
- Click on Form Reports
- Search and highlight 'Statement of Account' or 'Statement of Account (with Remittance). Which ever Whichever one you use.
- Click on 'Show Report Using Parameters
- Enter the Statement date at the last date of the month
- Leave start and end customer blank
- If you dont don't want to print statements with zero balance then ensure the flag is on for 'Skip Zero Balances'
- If you dont don't want to print statments statements that are in Credit balance then ensure the flag is on for 'Skip Credit Balances'
- If the Customers Cards have been set to Email Statement then ensure that the 'Skip Auto email Statements' flag is on.
- If the Customers Cards have been set to 'Skip Delivery Method None' and you dont don't wish to print these then turn this check box on.
- Click on OK to extract the statements.
- Statement The statement will appear to screen. Check a few then Print
- Print the statements that are not set to email by clicking on the Print Icon
- Close Out Once done.
...
- Log Onto Readysell>Relationships
- Select Email Batch
- Click on New
- Make sure that the 'Type' = Statements
- You can modify or add to the email subject if you wish
- Enter in the 'Name' field something to stand for the month and year of the statement eg June Statements 2014
- If you don't want a copy of the statement yourself then clear the CC and BCC field fields as all emails can be found in the Messages Module within readysell.
- Click on the 'Extract Batch' action button in on the top ribbon
- Enter the following Details
- Statement Date - enter the last day of the month for the statement run for the month in question
- Start and End Customer should be left blank
- Skip Zero Balances leave this check box on ( this means that statements for customers that have a zero balance will not be generated)
- Skip Credit Balances leave this check box on ( this means that statements for customers that have a balance less than 0.00 will not be generated)
- Skip Auto Email Statements (leave this off) (this means that customers that have 'statement method' set to 'Email/Fax' will be part of this batch run)
- Skip Delivery Method None' (leave this ON) this means that customers that have 'statement method' set to None will not be part of this batch run.
- Click on OK
| Expand | ||
|---|---|---|
| ||
- A list of Customers with the Email addresses will appear on to screen
- Check the results and if you dont don't wish to email any one of the customer statements, then hold down the control button on your key boardkeyboard, highlight each customer that you wish to exclude from the run and then click on Delete in the detail area.
- Or Delete each individual one that you dont don't want to email
- Click on Save to save the changes to the Email Batch Run.
- If an email address is not right on the Email Batch Run for a Customer, Ensure you change it not only on the Email Batch Run and Save it but also on the Card Contact for the Accounts Payable.
- Once all tidy-ups have been done on the Batch, Click on 'Run Batch Now' to email the statements.
- The screen will open onto the 'Log' Tab.
- Once the Log file reads 'Statements Email batch Completed, you can you can click on the 'Line ItemsLines' Tab and check the field of 'Success' Status has a tick on each line.
- Ensure the Status on the Entire Batch itself reads 'Posted'
- To Review which emails were actually sent.
- Click on Relationships
- Click On Email Batch
- Highlight the date of the batch and Review the result.
- A list of Customers with the Email addresses will appear on to screen
...
- Log onto readysell
- Select Administration
- Select Period Periods
- Find and highlight the period that you need to close.
Click on the 'Closed' check box and click on Save.
Expand You may get an a validation error when trying to close the period. You will not be able to close the period until you finalise all purchase receipts, sales shipments,supplier credits etc.
Expand
...