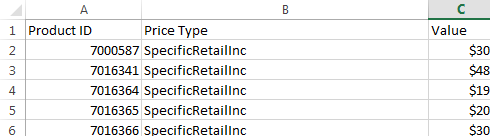- First thing that will need to be done is to create a CSV spread sheet with the required data.
The headings need to be as followed in order as per below.
Product ID - This is the Product ID
Price Type - The way that contract prices are calculated for this product. I.E SpecificRetailInc
Value - The effect of the value depends on the contract price type selected.Expand title Show me For Price Types description please refer to below.
Price Type Required Description on CSV Discount From Sell (Percentage) DiscountFromSellPercent Markup From Cost MarkupFromCost Price Level PriceLevel Specific Retail (Inc) SpecificRetailInc Discount From Sell (Value) DiscountFromSellValue Quantity Minimum QuantityMinimum Product Disabled ProductDisabled GP From Cost GrossProfitFromCost Replace Replace Specific Retail (Ex) SpecificRetailEx Info title Replace Price Type When using replace price type the below example is how the layout is meant to look
Expand title Show me
- In the navigation panel, go to Relationships then Contracts.
Click New (to create new contract). The Contract window displays.
- Enter a name and a short description of the contract. The type and version number are filled in automatically by the system and cannot be changed.
- Enter the contract start and end dates.
Click on "Import Products" on the top panel.
Select the required CSV file and click open.
Expand title Show me - On the Cards tab specify the contract to a customer or suppliers, or use the All Customers and/or All Suppliers checkboxes.
- Select a site.
The Settings tab lets you specify quantity and value restrictions on the contract.
- When you have finished entering information, set the Workflow Status field in the header to Active.
Click Save and Close to save and close the contract.
Note Please test by performing a sale order or sale shipment to ensure the Values are working accordingly.
Content Comparison
General
Content
Integrations