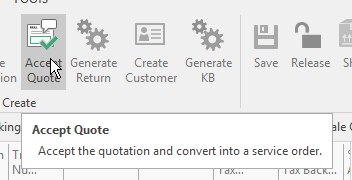- In the Navigation panel, go to Service then Service Navigation>Service>Service Orders.
- Click New
- The Service Order detail window will display.
The Type needs to be changed to The drop the Type and select SRVQUO (Service Order Quote)
Expand title Show me Select Service Quote - Enter the details for the service order quote:
- Select the customer card.
- Select the machine to be serviced.
- Select the product to be serviced.
- Assigned To: Select the technician who will be assigned the job.
- Change Workflow Status to
- Quote Accepted and click on the Accept Quote button to create a service order You can either select the machine id first and it will drawer the linked customer or you can select the customer and then select a machine id
- If you select the Machine-Id to begin with the system will drawer the linked product to the service quote that is on that machine-od
- Assigned To: At this point in time, you may or may not know who you are assigning the job to as this is only a quote. If you do then select the Technician. This technician can also be changed at the time you accept the quote on the service order.
- Enter a customer reference
- Update any of the other header fields as required eg type, comments etc
Enter the Fault Description or select a default fault description by dropping the action button of 'Standard Note'
Expand title Standard Note - Insert the products,, quantity, price onto the service quote line that you wish to quote the customer for. You can always add to the service order if more parts are required
Click on Save
Expand title Inserting Service Quote You can print or email the quote out for the customer by clicking on the action button in the ribbon 'show in report'
Expand title Print or Email Service Quote Once the customer confirms the go-ahead you can accept the service quote and assign it to the appropriate technician
- In the service module, search for the service quote, and highlight it
Click on the action button 'Accept quote'
Expand title Accept Service Quote - The Service Order window will open on another tab
- You can then either, assign to a technician and wait for the work to be completed before updating the service order
The service order will be identical to the service quote until it is modified. - Once the Quote is accepted, the status on the service quote is set to Posted.
You can navigate from the Service order back to the Service Quote, by clicking on the Show Related action button in the ribbon and selecting 'Show Service Order Quote,'
Expand title Show service quote from the service order Quote Rejected if needed
Note Ensure that the required Workflow Nodes are defined for Transaction Type SRVQUO e.g., None -> Quote Accepted and None -> Quote Rejected.
...