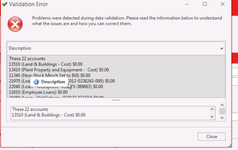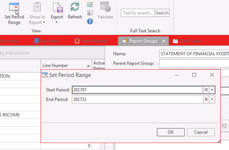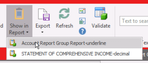Overview
Readysell has a method of creating and structuring your own General Ledger Financial Reports.
Procedure
- Log onto Readysell>Administration>Report Groups
- To create a new report click on New action button in the top Ribbon
- Give the report a name = Balance Sheet
- Account Tree Type = Balance Sheet
- Parent Group = for the heading leave it blank
- Normally Debit /Credit = select one
- Line number = 0 if it is the initial starting position
- Show Header = if you wish to print the heading
- Blank Line = turn the tick on if you wish to separate lines with a blank line
- Display Detail = tick on if you wish to display the accounts listed
- Border side =
- Border Dash Style = select a font
- Accounts = drawer the accounts to screen that make up the area of the chart you have just created
- Repeat the steps for each section of the report eg Current Assets, Current liabilities.
Once you have inserted the break up of the report to ensure that you have accounted for all the general ledger accounts click on Validate action button.
A screen will appear with a list of accounts that have a balance.
If an account has a balance other than zero in this list, ensure to add the account to the appropriate area of the report group.
Running the Report
- Log onto Readysell>Administration>Report groups
Set the Period you wish to run the report for by clicking on Set Period Range action button in the top ribbon and enter the start and end period and click OK
- Find the report within the list report you wish to print
- Highlight it
Drop the filter 'Show in Report' from the ribbon and select the report
- Report will appear to screen. Review the data and make sure the figures are right and the report balances