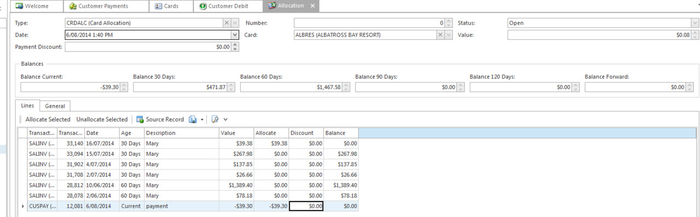Customer Payment Discount Feature on over and under payments through Customer Transactions.
If a customer has overpaid or underpaid you by only a few cents you can write this off at the time you allocate the payment against the open items by entering the difference into the Discount field on the transaction type of 'CUSPAY' at time of allocation.
Do not apply any writes off to discount on the Sales Invoice or Sales Credits only to the Payment itself.
If the method of Payment received is Cheque, firstly enter the Bank and Drawer details onto the customers card before starting the customer payments. Card general settings
- In the navigation panel, click Relationships>Customer Transactions>Payments
Click New. The Customer Payment window displays as below.
- Enter the date of the payment. For transactions off a bank statement, this has to be the date that is on the bank statement. For other transactions it will be today's date.
- Enter the full value of the payment received
- Select the Customer from the drop down filter and draw it to the screen
- Enter a description to best drescribe the payment.
- Select the correct tender method. This is very important as the tender selected affects the bank reconciliations.
- Payment reference needs to be at least one word that is from the bank statement that reflects that payment received typed in correctly.
If you receive a Cheque payment then enter the Cheque number into the Payment Ref field.
- If the payment is by cheque, ensure that you add the Cheque Bank Details to the Card first off before you commence entering the customer payment. Card general settings
- When you have finished entering the payment details, you have one if two options.
- Click Finalise and Allocate to finalise the payment and allocate it against an invoice and use the discount feature
You are now taken to the Customer Payment Allocation Window
Highlight each open item that makes up the payment and click on 'allocate selected'.
A balance will remain in the 'Value' field at the top of the allocation window depending upon if it is an over payment or under payment.Overpayment:
If the balance in the 'value' field is a negative value, on the line detail of the allocation for the transaction type of 'CUSPAY' enter the Negative value in the discount field (mine sign in front of the value) and click on Tab. This means that the customer has overpaid by a few cents and you wish to write it off at the time you enter the payment and allocate it.
The balance in the value field should now be 0.00. That means that the Payment value +/- the discount - Open items flagged = 0.00
Click on Finalise
Once this over payment has been entered and allocated with a discount value and finalised, the system will automatically create a CUSDEB onto the customers card (customer debit) to stand for the discount value and it will be dissected against the general ledger account of 'Discount Given eg 61050'.
Underpayment:
If the balance in the 'value' field is a positive value, in the line details of the allocation for the transaction type of 'CUSPAY' enter a Positive value in the discount field and click on Tab. This means that the customer has underpaid by a few cents and you wish to write it off at the time you enter the payment and allocate it
The value should now be 0.00
Click on Finalise
Once this underpayment has been entered and allocated with a discount value on the transaction type of Cuspay and finalised, the system will automatically create a CUSCRE onto the customers card (customer credit) to stand for the discount value and it will be dissected against the general ledger account of 'Discount Given eg 61050'.
- Click Finalise and Allocate to finalise the payment and allocate it against an invoice and use the discount feature