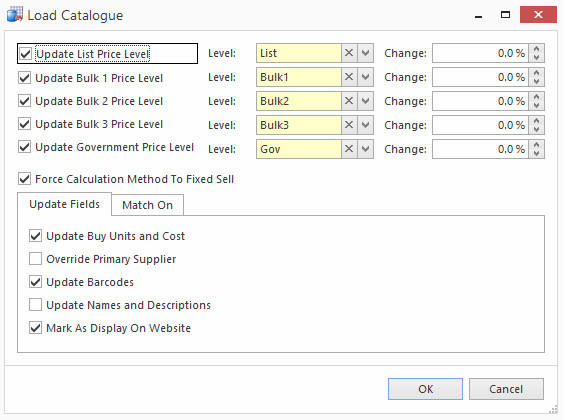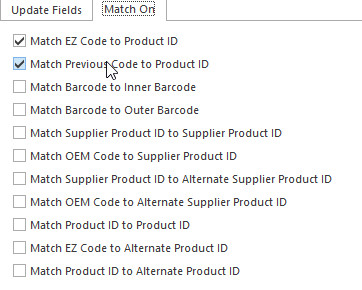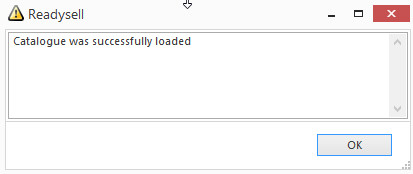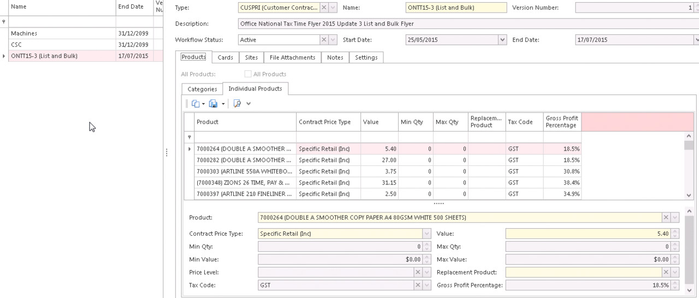Updating your products and prices from a catalogue (Loading a Catalogue & Loading a Flyer)
Readysell requests catalogue data from Office Brands on a nightly basis and delivers any catalogue updates into your system. The changes will not be copied into your product file until you load the catalogue.
Caution
As catalogue loading is a long and complex process, especially for new catalogues and in situations where you have not updated data for some time. Readysell recommends that you load catalogues into your test/training database before loading them into production. This ensures that any unforeseen effects can be identified and resolved before commencing production system catalogue load.
Loading a catalogue
Catalogues have a Type of "Catalogue" (top right hand corner of the catalogue screen). This is how you know if the system will be loading this as a catalogue or flyer.
- In the Navigation panel, go to Inventory then Catalogues. The Catalogue list displays. By default, the list shows all catalogues that have yet to be loaded.
Select the catalogue that you would like to load. The lines from the catalogue are displayed on the right of the window.
If the catalogue being loaded is more than 3 days in the future (i.e: "The selected catalogue has a start date of more than 3 days in the future") and if the catalogue being loaded has passed its end date (i.e: "The selected catalogue has passed its end date"). A warning message will appear.
If the catalogue selected is of type "Flyer", bypass the validation.
If you just want to add new products and not change existing products, just turn all of the update ticks off. New products will be added, but existing products will not be changed.
Click Load Catalogue. The Load Catalogue screen displays, allowing you to refine the data you want to update.
- Select the price levels you want to update. For each price level in the catalogue, you can choose the price level from Readysell that you want to match the catalogue pricing to. You cannot leave them empty, it needs to know which levels to apply the pricing to. Optionally, you can add a percentage change to increase or decrease the catalogue pricing per level. (This cannot be based on a category or supplier, this applies to all products on the pricing level chosen to increase or decrease)
- In the Update Fields tab, select the data you want to update. By default, Readysell updates barcodes and product descriptions.
- Update Buy Units and Cost
When you turn the flag on for Update Buy Units and Cost it will change the cost pricing on the catalogue products for only the supplier listed on the catalogue and update the buy unit on the catalogue products for only the supplier listed on the catalogue. You can exclude certain products from this by marking individual products in the product file in Readysell to exclude the catalogues from updating this. - Override Primary Supplier
When you turn the flag on for Override Primary Supplier it overrides the Is Primary flag in the product file to be that which is the supplier on the catalogue. (For any stores who are not in NSW, this may not be an option for you as your preferred supplier may be different to those Office Brands deems as primary supplier). You can exclude certain products from this by marking individual products in the product file in Readysell to exclude the catalogues from updating this, but recommended would be to not turn this flag on and go with your own marked suppliers. - Update Barcodes
When you turn the flag on for Update Barcodes, it will do the following...- For a new product, it will add the new barcode in.
- For an existing product with a different barcode, it will add the new barcode in, saving also the old barcode/s.
- For 2 existing products that have the same barcode, it will remove the barcode out of one of the products that is not matching directly to the catalogue and keep it in the product relevant to the catalogue. (i.e. products that may for some reason have the same barcodes as other products - for example: duplicate products where one product is the previous code and the other is the ezycode).
Update Names and Descriptions
When you turn the flag on for Update Product Names and Descriptions it will change all of the product Names and product Descriptions for products in Readysell to match those in the catalogue. You can exclude certain products from this by marking individual products in the product file in Readysell to exclude the catalogues from updating this.- Mark As Display On Website
Do not turn this option on without speaking to Readysell first as it can affect your tasks that send up products and pricing and also contract uploads etc.
When you turn the flag on for Mark As Display On Website it will flag all your products in your product file that match those from the catalogue as Display On Website. This means if the products are removed from any catalogues, they will remain on your website for as long as this flag is turned on, but if the flag is off, the product is deranged from the catalogue and is also removed off your website.
- Update Buy Units and Cost
In the Match On tab, select how you want to match data. By default, Readysell matches EZ Code to Product ID, and Previous Code to Product ID. The more match on requirements you have, the longer the catalogue can take to load as it has more fields it is required to match the data from the catalogue to your product file on.
When you have finished, click on button OK. The catalogue loads and then a message is displayed indicating that the catalogue load was successful.
- Readysell loads all data from the catalogue that matches your requirements, and posts it to your product file. Once a catalogue has been loaded, you can use the Audit tab to view the information that was updated. See Reviewing product changes caused by a catalogue load for more information.
- A catalogue load process may take some time e.g., if this is your first catalogue load where many new products need to be created there is more work to be done thereby taking more time to do this first time around. While the process is running you will not be able to use Readysell on the PC where you initiated the load. However, you can open another copy of Readysell 8 live from the same shortcut on your desktop you have always used every day, it will ask if you want to open another copy of Readysell, click on button Yes to proceed. Therefore one copy is running Catalogue loading whilst the other copy is used by you to keep working on other aspects of the business.
Loading a flyer
Flyers have a Type of "Flyer" (top right hand corner of the catalogue screen). This is how you know if the system will be loading this as a catalogue or flyer.
- Use the same loading features as above.
The system creates a contract to manage the new price for the duration of the flyer promotion period instead of updating the pricing in the product file. This will ensure that when the promotion ends the product price returns to the normal price on the product file. To view contracts navigate to Relationships>Contracts.