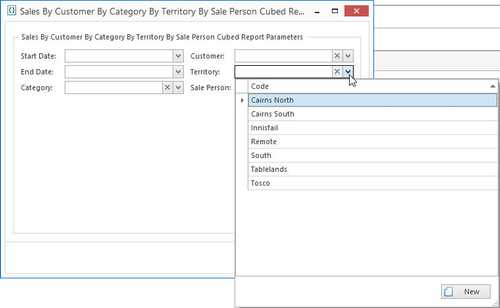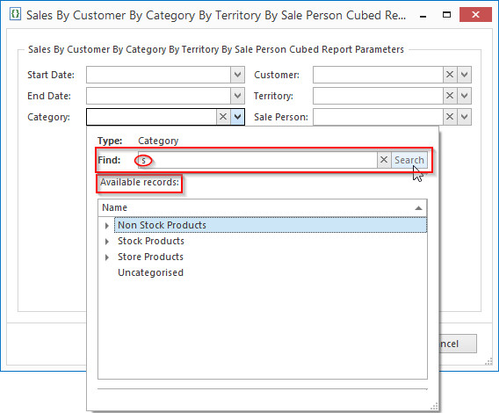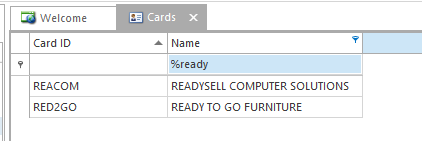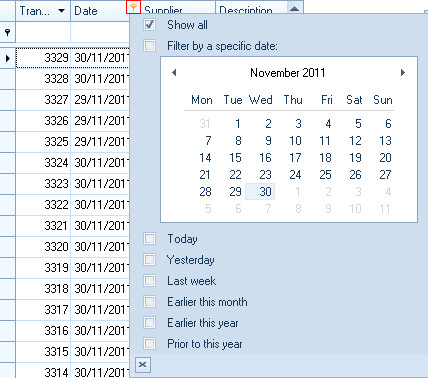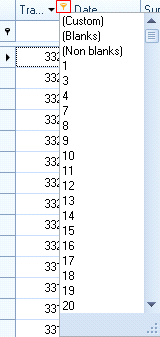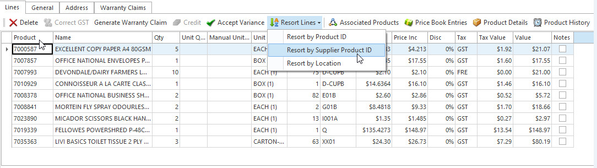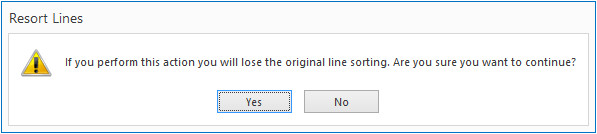Searching, filtering and sorting lists
Readysell has a number different methods for searching and filtering lists. Which one is best to use will depend on the level of complexity of your searching/filter scenario and how comfortable you are with the toolset. Below is an overview of the mechanisms provided in increasing complexity.
Full Text Search
The full text search box is the best way to search a list if you do not know which particular field the information you are looking for resides in. It is also an easy way to search when you are looking for fields that contain multiple words.
To use the full text search box, simply enter the text you wish to search for and click "Go" or hit the "Enter" key on your keyboard.
To clear out the search criteria, highlight the search term, press "Backspace" on your keyboard to delete it and then click "Go" or hit the "Enter" key on your keyboard.
- Full Text Search aggressiveness level can be set to further refine the result. Refer to Normal (default) Vs Aggressive searching for more details
- This search function can result in "false positive" e.g., performing a full text search on Cards means a search on cardid, name, contact names, email addresses, ABN, addresses etc, so the cardid or name returned may not contain the search text/string as a match was found on a contact name or addresses.
Find a record via the Search Function
You can find a record via the Search function. Note that:
If there are less than a specified number of records, usually set to 30, in the drop-down list then the available records panel displays all records for your selection.
However if there are more than 30 available records then it is deemed to many records to list, so you need to key in the Find bar some text then click on Search button.
Matched records display for your selection
- If no matched records are found, you may need to search on different text.
Wild Card Search
You can do a wildcard search by inserting a % sign preceding any search criteria. Eg if you are searching for a name that contains 'Ready' you would commence the search with the '%Ready'.
Auto Filter Row
The auto filter row is a quick and simple way to filter down a list based on one or more fields.
The auto filter row is visible by default on most lists in the system. If you want to add it to a list which doesn't show the row by default, right click on any column heading and click "Show Auto Filter Row".
To use the auto filter row, enter the start of the term you wish to filter on in the corresponding column - the list will begin to filter automatically. If you wish to search within some text (instead of from the start), begin your filter term with a % sign. For example: "%sell" would bring up both "seller" and "Readysell", whereas "sell" on its own would only bring up the former.
Filter Drop Down
The filter drop down allows you to quickly filter structured data such as dates, products and cards.
To use the filter drop down, click on the small "Filter" icon in the top right corner of a column heading. This will show a drop down allowing you to select your filter criteria. Choose your criteria and the list will filter automatically.
Filter Editor
This is the most advanced filtering mechanism available. The filter editor will let you filter on any available field on the displayed objects and perform advanced boolean logic operations.
To use the filter editor, right click on any column header and select "Filter Editor" from the drop down. The following window will appear:
For detailed information on how to use the filter editor to construct a filter, please visit the documentation at our framework vendor's web site:
The find pannel
Special case filtering. Using the filter panel to highlight why data was selected
Resort Lines
Readysell handles the sorting of transaction lines in the following ways
- Where the order of the lines is important. For instance sales orders where the lines need to stay in the order in which they were entered. To achieve this Readysell allocates internal line number to the transaction line and does not allow any sorting on these lines. However you can drag-and-drop a line to move them around the list.
Where the order of the lines is important and products are involved. Limited sorting options via the Resort Lines button are available on these lines, however this means that the original line order will be lost. A pop-up window is displayed to warn of the impending effect.
- Lastly, where the order of the lines is not important e.g. purchase runs, meter count runs and supplier payment run. As internal line number allocation is not required these lines can be sorted to suite via column sorting option, however they can not be manipulated by drag-and-drop.
See Also:
Filtering dates using the advanced feature AddDays