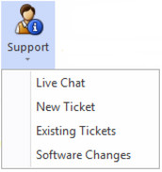Overview
The tools tab is the third tab on the ribbon menu at the top of the screen. Of the buttons displayed the "Support" button is the most important. Please review the buttons with five star ratings shown below:
Reference
Buttons
| Star Rating | Image | Name | Description |
|---|---|---|---|
| * | Create Dashboard | ||
| * | Edit Model | ||
| * | Images Folder | Opens the folder where product and category images are stored | |
| * | Flush Cache | If u make a change it clears the cache for the changes to take place, this button acts like a refresh. | |
| * | Restart Service | Restarts the Readysell service | |
| ***** | Live Chat- Contacts the Readysell team via a live chat New Ticket- Allows you to create/ submit a new ticket which is entered into Readysell support system. You will receive a response to the newly created ticket via email. Existing Tickets- Displays a list of all your tickets Software Changes- View outstanding and recently resolved bugs, improvements and new features | ||
| *** | link | View an audit trail for the current object. All changes to products and cards (customers and suppliers) are recorded in detail in the audit trail. If you highlight a product and click the audit trail button you can see all changes to the product, who made the change and the content of each field that was changed both before the change and after the change. Most other records in the system are only audited in summary. A list is retained of the date they where changed and who changed them, not the details of the change. | |
| ***** | Modification Checking | Select the mode to be used when checking for modifications made to objects.
| |
| * | Open Cash Drawer | Only used by POS operators. Opens the cash draw at point of sale without having to enter a separate transaction.
| |
| *** | Save Model By Role | Only used by project leaders. Use with care! Allows you to copy all the screen layout and view variants from one user to all users in a role. One user in each role should have the master pc. Then every now and again you should copy the screen layouts and list views from the master pc to all users in the role. | |
| * | Reset Layout | When you click on this button, the layout goes to the default. Handy if you have customised a detail view and stuffed up the screen layout. This will put the screen layout back to the way it started. |