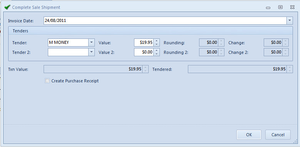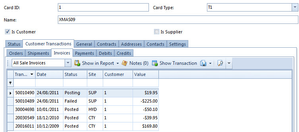- In the navigation pane, click on Sales then click on Orders
- Click New from the top panel to create a new sale.
- Click in the Customer field and select the customer from the list. If the customer does not exist in Readysell, you can click Create Customer to create them.
- Tab to "Customer Order" and Enter Customer Order field
- In the Lines tab, enter products as follows:
- Click New.
- In the Product column, search for and select the product you wish to add.
- Enter the quantity required.
- Make any necessary changes to pricing and discount information.
- Repeat this process for all the products you wish to add to the order.
- Click "Save and then Ship"
- Click "Save and Close"
- From the Sales Order click on tab "Shipments"
Highlight Shipment and Click on "Show in Report" click on "Picking Slip/Goods Return note"
Print out the Picking Slip close off the Sale Order tab, and ask the Pickers to Pick it and return it back to you once they have completed it.
- Once you receive the picking slip back go to "Customer Transactions then "Shipments"
Highlight the Shipment and click "Show Transaction"
- If the Quantity picked different to the Qty ordered - either:
- Phone customer and ask them to confirm they wish to back order the products that will be short supplied. If they do not want to back order the short supplied quantity. Change the quantity ordered for those products on the sales order, If they do want to back order the short supplied quantities leave the quantity ordered as is. Hit Save & Close. When you click on the "Ship" button change the quantity on the shipment.
- Do not phone the customer. When you click on the "Ship" button change the quantity on the shipment.
- The Sale Shipment will now appear
- Make any adjustment to the shipment. i.e. change QTY on products
- Click on "Complete" - Note down shipment Number
- Tender off the shipment
- From the Customer transaction screen click on tab "Invoice"
- Highlight the Invoice and click "Show In Report" select "Tax Invoice/Adjustment Note.
- Print and Email Invoice.
General
Content
Integrations