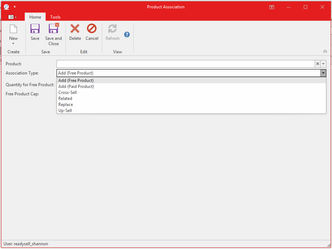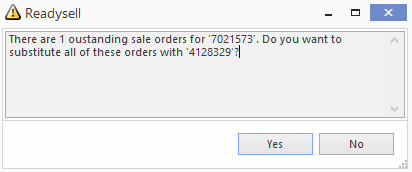Overview
A product may have a number of other products associated with it. For example, a printer's associated products might include a buy one get one free offer or it might include any other products associated to it like toner cartridges, paper, and so on. You can view a product's associated products by clicking Associated Products in the ribbon.
To create a new product association
- From the Navigation panel, click on Inventory, then click on Products
- Search for the product required
- Click on the General tab on the product details
- Click on Associated Products tab
- Click on button New
The Product Association window will appear
- Select the Product that your require to be associated
- Then select the Association Type
- Add (Free Product) - Buy One Get One Free offer - e.g., If you buy a notepad you will get a pen for free
- Add (Paid Product) - When you purchase an item and a related item is asked to be purchased. e.g., you buy a bbq set, a gas cylinder will be added to the purchase
- Cross Sell - A chair is being purchased there is a cushion that comes with it if customer wants to purchase
- Related - This is a related products that can be drawn on at any time. e.g., A printer can have a related toner
Replace - The original product has been superseded, you can still put it on order and shipment, however, you will be prompted to replace with associated product for all open orders and shipments en masse.
New order or shipment will be replaced by the associated product automatically with the associated product pricing.
- Enter the quantity for free product - This field shows the quantity that must be purchased to qualify for a free product - If you are using the Buy One Get One Free option. e.g., Buy 2 get 1 free offer, this field would be set to 2.
- Enter the quantity of free products - This field shows the number of free products that the customer will receive when you are using the Buy One Get One Free option. e.g., Buy 2 get 1 free offer, this field would be set to 1
- Enter the free product cap - This is the maximum number of free products that a customer can receive per transaction. This is only valid for 'Add (Free products)' associations.
- Click on button Save and Close once you have completed setting this product association up.
If you go to a product and add an associated product and set the Associated Type to Replace and the original product exists on any open shipments or orders, the system will prompt if you want to replace the original with the associated product it will mass change without changing price or quantity when you Save the product change.
Association Type
30/05/2023
Readysell Client :
Association Type : Related and Upsell will do nothing. Informational only from Office Brands Product Import.
Association Type : Cross Sell will pop up a suggestion for user.
Association Type : Add, Replace and AddPaid will make a change on lines (i.e. Order lines)
Readysell Retail POS :
Association Type : Related and Upsell will do nothing as per Readysell Client.
Association Type : Cross Sell will do nothing as Retail POS do not do pop up suggestion.
Association Type : Add, Replace and AddPaid will make a change on lines (i.e. Order lines)