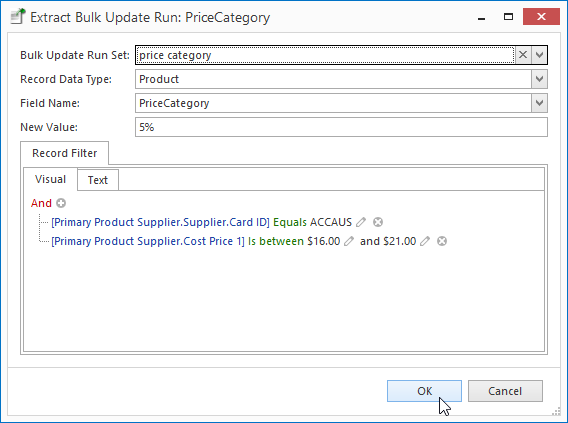...
Bulk update run is a two-step process
Creating a Price Categories
| Anchor | ||||
|---|---|---|---|---|
|
- From the Navigation panel, double click on Administration then click on Price Categories
- Click on New
- Fill in the fields as follows
- Code : price category value in percentage e.g. 5%
- Mode : Automatic
- Minimum Cost : product minimum cost price 1 e.g. $16.00
Maximum Cost : product maximum cost price 1 e.g. $21.00
Expand title Show me - Click on the Supplier tab
Click on Insert to add product primary supplier, repeat this step as required
Expand title Show me
- Click on Price Category Lines
- Click on New to add product Price Level on which the price category is to apply
- Select Price Level from the drop-down list e.g. List, EDU
Key in Gross Profit or Markup
Expand title Show me - Click on Save and Close
- Proceed to create a bulk update run for this price category
Creating and posting a bulk update run for a price category
| Anchor | ||||
|---|---|---|---|---|
|
- From the Navigation panel, double click on Bulk Maintenance then click on Bulk Update Runs
- Click on New to create a new bulk update run
- Key in Name for this run
Click on Extract button in the ribbon line to generate lines for the bulk update run
Expand title Show me - A Extract Bulk Update Run: PriceCategory pop-up window appears, fill in the window details as follows
- Select an applicable Bulk Update Run Set from the drop-down list e.g. price category
- Select Product for Record Data Type from the drop-down list
- Select PriceCategory for Field Name from the drop-down list
- Key in New Value as percentage e.g. 5%, needs to match one of the price categories
Specify selection criteria in the Record Filter tab
Expand title Show me which translates to
1. For this Bulk Update Run extract all products whose primary supplier is ACCAUS and whose cost price 1 is between $16.00 and $21.00
2. The extracted products are candidates for a 5% increase, in this case the List price level
Click on OK to generate lines for the run
Expand title Show me Select a Record and click on Source Record to view product details before change
Expand title Show me Click on Post to update the product with the changes shown in the bulk update run
Expand title Show me Info Observe that the bulk update run status is Posted
Expand title Show me Select a Record and click on Source Record to view product details after change to confirm that the updates are as expected
Expand title Show me Tip If require, click on the Reverse button in the ribbon line to back-out the changes made by the bulk update run
Expand title Show me Observe that the bulk update run Status will be changed to Cancelled to indicate that the run has been successfully backed-out
Expand title Show me
...