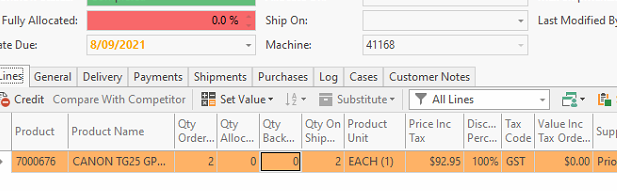Overview
You can track toners on individual machines.
...
| Note |
|---|
The Machine has to exist with a status of Active If you are starting afresh machine ensure that you have 1 part as the toner to stand for the machine part that is currently in the machine before you start toner tracking with a supply level. So, if you are shipping a machine to a customer with toner in the machine, then ensure that you navigate back to the machine part and manually add that part as the system won't know that it exists. Ensure you also click onStart on that part. |
Procedure to set up manual toner supply tracking & testing for a machine with no imported parts:
Find the machine, and on each meter set up a value in the field of 'toner replacement percentage increase' eg 75%.
The field of 'toner replacement percentage increase' is the percentage at which the toner level needs to increase by to trigger a new toner replacement.
Insert a value in the field 'Min Supply'. This is the value needed to be reached before the toner replacement % increase occurs.
Eg if the toner level drops below 25% but then increase by 75% this will trigger that toner has been replaced.Navigate to Machines
Highlight a machine/s
Highlight one of the meters
Click on the Tab "Meter Supplies"
On the field 'Toner replacement percentage increase' insert a percentage eg 75%
Do the same for all the meters on this machine and any other machine you wish to track toner levels.
Click on Save.Expand Eg when you insert a new toner and the toner reads that are imported increase dramatically by 75%, the system knows that the toner has been replaced.
Adding the Parts to the machine that stands for the model:If you already have the toner parts on the product that stands for the model of the machine, it is easier to add the part on the Machine Meter Supplies tab on the machine itself.
If you don't have the parts stored on the product that stands for the model then follow the steps below to add the parts:From the machine, click on Related in the top ribbon and select Product
Expand - The window will open for the product that stands for the model of that machine
- Click on the tab General>Parts
Click on the New action button
Expand - Here you will add the part product id for each of the toner parts and any other parts that belong to that machine.
- A product parts window will appear
If the part is a toner, tick the 'Is Supply' check box on that part
Expand - Click on Save and Close
- Repeat the steps to add all of the parts that belong to that machine.
- Click on Save on the product
- Once you have added the parts to the product model, navigate back to the machine itself.
- You need to add the toner parts to each meter
- Navigate back to the Machine/s
Click on the Meters tab>Highlight the Meter>Click on Supplies tab>Meter Supplies.
Expand title Machine Meter Supplies Tab - Click on the New action button on the supplies tab
- Select each part product id that appears in the list
Or click on Search (if you have set up the parts on the product model the parts will appear in the list if you haven't then searched search for the part and add it) Insert the number of stock required in the reserved supplied. - Set the Reserve supplies to a Min of 1 at least or however many spare toner parts for this meter you wish to have available at the site before a replacement toner is triggered to order.
That means that the 1 toner in the printer is not part of the reserve stock quantity. - Leave the 'automatically reorder' check box OFF (as you are setting up toner tracking to be tested manually)
- The part will not be added to the Machine Meter Parts Tab until you generate a Sales Order and finalise the shipment.
If the check box "Automatically reorder' is turned ON, the order is generated via the Task.
The task is called 'Generate Recurring Transactions'. This task runs if enabled and based upon the value in the Schedule field.Expand
...
- To get toner tracking going the first time around you need to manually set the start date on the first toner/s on each of the machine meters on the parts tab within Machines.
- Navigate to the machine
- Click on the Parts Tab
- The Parts will display and the 'Is supply' checked box will be ticked.
- Highlight one of each of the Parts that you wish to start and click on the actin action button 'Start'
| Expand |
|---|
Creating a spare toner for manual toner tracking and generating sales/service orders manually to supply the reserve toners for a machine meter part
- Navigate to the Machine (or from within Sales or Service orders manually insert an order but ensure to assign the machine id to it.
Alternatively, if you are in Machines, highlight the machine and click on 'Create Sales Order' or 'Generate Service Order'
Add the toner part to this sales or service order (that is the product part that is on the meter supplies) for a minimum quantity of 1 or for the value in the reserve supplies field on that part.
in my test scenario, the reserve supply level = 2 for the Mono Meter, so I am supplying 2 on the shipmentShip and finalise the Shipment or Complete the sales order/service order and generate an Invoice
See my screenshot below for an example.Not until the order is shipped and the shipment is finalised will the part appear on the machine parts tab for the toner.
Expand title Show me.. The part supplied on this shipment is then linked to the Machine-id. You can see this part by going back to the machine and clicking on the Tab Parts
The start date on this Machine Parts is blank to start with
You need to first time around start one of the toners.
To do this you highlight one of the parts on the machine. parts tab and click on the Start action buttoncbuttonExpand title Show me.. Once toner tracking is going, the toner reading will come in via either Print Audit or FM Audit or email.
The level percentage left on the toner will be read into the Machine Part Supply level field.
- To manually test this, on the toner that you have started, change the supply level to be 99% and click on Save.
That means a new toner has been inserted the first time around - Then reduce the supply level gradually eg to 50% and click on Save
- Then reduce the supply level to be 10% or below your min supply level value and click on Save.
- Then change the supply level again to be 99% (this will trigger that a new toner has been installed into this machine)
The system will end this part that has a 99% toner supply and set a start date on the next available part.
The system will change the supply level on the used part which is the part that was ended to be 15% and the newly started part to have a supply level of 99%Expand - You have now used up one part and have 1 part in the machine.
Now to manually generate another part and ship it to the customer.
Repeat the steps above and generate another sales order from either within the machine or from the sales module.
...
- Find a machine, highlight the meter and set up a value in the field of 'toner replacement percentage increase' on each machine meter eg 75%
Note: The toner on our data feed can vary by small percentages from day today. So as to not trigger a toner replacement due to small variances in the supply level which may be measuring errors, we only recognise the change if the percentage increased by a substantial amount.
We normally set this value to be around 70% into in the field called 'toner replacement increase'. - Min Supply level - 25%
- Set up the machine parts for each of the machine meters.
See notes above. - Add the parts to the meter>Supplies
Click on New
Select or Insert each part product id
Insert the number of stock required in the reserved supplied
Turn the 'automatically reorder' check box ON
Click on Save on the machineExpand title Show me.. If the part already exists on the Machine part, the part will be updated to have the correct meter type if the part only has a start date and no actual end date and no supply level history and this part will then be flagged as 'Is Supply'.
If the part already exists on the machine part, the part will be added to the list, if the supply level reading has been tracked and the new toner is ready for use. The actual end date will be populated as the date of the shipment.
If the part doesn't exist on the Machine part, when the task runs, the system will create a sales order for this part. When the order is shipped the part is linked to the Machine and you can see this on the Tab =Parts, with a blank start date, the field 'is supply' is true and an associated shipment number. See notes above.
When the task is activated to run, the system will create a sales order for this machine-id for the meter supply parts and reserved quantities specified on that machine meter.
if there is a part already started on the machine.part, and the task runs, the system will create a qty of the reserved only if all the sales orders for that machine for that part have a status of POSTED.The task is in Administration>Advanced>Tasks>Generate Recurring Transactions>Run Task Now
If you go to the task, you can see in the Text column a result if a sales order was created and for what machine.
Not until the shipment is finalised will the meter supply parts link to the machine parts. Go to the sales order generated by the task and check and finalise it or complete it if you wish to charge it out.
Go back to the Machine>Parts and check the two products.
The toner reading will come in via either Print Audit and FM Audit or email or even manual changing.
The supply level percentage left on the toner will be read into the Machine Part Supply level field
The rule = all machines /meters that have a machine part with a start date and/or end date will be ignored by the pool and not considered a spare part and will be ordered once the task runs
The toner levels will gradually decrease and then the level will increase by the value specified in the field of 'toner replacement increase'.
That means the toner has been replaced.
When the toner is replaced an end date will be set to the current meter part and a start date will populate onto the next part if there is one reserved.The task is set to run nightly when the reserved stock is filled, a sales order will be generated again.
...