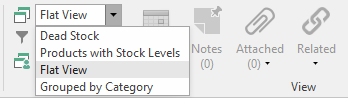When you are in a sales order, sales invoice, shipping, or purchase order, you can add products simply by doing the following steps.
The sales order or invoice or shipping or purchase order is open - you have already entered the header details (i.e. customer details, supplier details, order number, etc)
To search on parts of words anywhere in the product name. Just enter the required words. For example to find all red A4 paper type in "red A4 paper" or "A4 Paper Red". All products having those words anywhere in their name will be found.
Left click into the Product code field.The products list shows all products that have been stored in the system. You can get to this list by double-clicking Inventory in the navigation panel, then clicking Products.
Readysell offers you multiple ways to search for and find a particular product:
From the Navigation panel click 'Inventory' then 'Products'.
- On the left hand side of the screen is a list of all of your products and Product ID
- When searching for a product code use the product code search field.
- Start Left click into that field and start typing in the beginning of that code. For each letter or number you key in, the list of products will decrease in order for you to select the product which you are after.
- When searching for a product name use the product name search field.
- Left click into that field and start typing in the beginning of that product name. Alternately Alternately, instead you can use the % then and then type in a word or part of word of the product name. i.e. %Pen
- As you key in the search, the results show below the search field.
- Double Click on the Product that you wish to add to the sales order/invoice/shipping or invoice. This adds the product to the line of the ordersee the details for.
- View the information.
You do not need to clear your search whilst searching for products in the Inventory File
Sorting the list
You can click on any column heading to sort the list of products by that column. Clicking a second time on a column heading will sort the list in reverse order.
Searching for a single product
The blank row at the top of the product list (below the column headings) lets you search for a product using any column. Click in the blank row and begin typing to view all products that begin with the text you have entered. If you want to search for text within a product name, use the % wildcard: for example, "%pen" will match not only "pen" and "pencil", but also "suspension" and "dispenser".
| Expand | ||
|---|---|---|
| ||
Viewing products by type
By default, Readysell shows active products. You can change this using the filter list in the Home ribbon.
The following options are available:
- Active Products: Shows all active products.
- All Products: Shows all products in the system, regardless of their status.
- Archived Products: Shows products that have been archived.
- Available Products: Shows products that are available.
- Discontinued Products: Shows only products that have been discontinued.
- Obsolete Products: Shows only products that have been marked as obsolete.
Web Products: Shows products that are visible on your website, regardless of their status.
Grouping products
Readysell lets you group products by category. This is set when you create a product.
To group products, select Grouped by Category from the view list in the Home ribbon.
To return to the default flat view, select Flat View from the view list.
| Expand | ||
|---|---|---|
| ||
Search tips
By default, Readysell searches for words beginning with the text you enter. For example, searching for "paper" will match both "paper" and "paperback", but it will not match "newspaper".
You can use the % wildcard to enhance your search. For example, searching for "%paper" will match "paper", "paperback" and "newspaper".
You can also search for more than one word at a time. It does not matter which order you enter the words in - "red A4 paper" will return the same results as "A4 paper red".