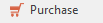You can generate a purchase order based on a sales order you have already entered into the system. After clicking Save and Purchase on the sale order screen, remain on this tab and follow these instructions:
On the Sale Order screen, click Purchase on the top panel. You can do this before finalising the sale order
.- On the Purchase Receipts tab, select the purchase order you generated.
- Click Show Transaction to view the lines on the purchase order.
.
Expand title Show Me There is a selection to be made at this point
Note Ensure that the product setting "Allow Purchase From Sale" is checked.
Expand title Show me - Select one of the 3 options presented
- Purchase All Lines will create as many purchase orders as there are primary suppliers for the products on the sales order
- Purchase All Lines (Drop Ship) will create purchase orders with the drop ship address being for the customer so the goods go straight from the supplier to the customer.
- Purchase Backorders (Purchase Run) will create a purchase run based on any products that went to back order on the sales order.
- The purchase order/s will then automatically open (depending on how many products there are and how many suppliers there are)
Verify that the correct lines are shown.
- Click Show in Report.
- Click Purchase Order or Purchase Order (Head Office Sale). Readysell displays the purchase order on screen, allowing you to email and/or print this purchase order.
- Once you have sent the purchase order, you can close the preview.
...
- on the drop down button Send
- Email (Background) will allow you to email the purchase order straight to the supplier without you having to change or add anything to the email.
- Email (Prompt) will allow you to email the purchase order to the supplier but you get to add details to the email itself before it goes to the supplier.
- Print will allow you to print the purchase order to your defaulted printer.