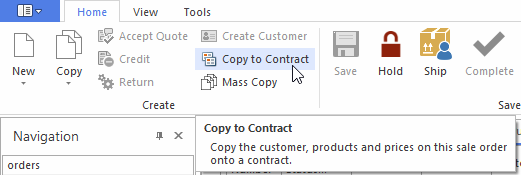- In the navigation pane, go to Sales then Orders. Click
- In the Navigation panel, open up Sales>Quotes.
Click on button New in the ribbon. (If your screen is small, you may need to click on Create then New.)
New Sale OrderNote If a screen pops up asking for an operator code this indicates that the code must be entered (or a staff card must be scanned) before any new transaction is performed on this workstation. Typically used for shared terminals (such as point of sale or warehouse machines) for audit purposes. The
operator code is generated in the users section of Readysell by an authorized person.
Use the Up, Down, Left, Right arrows on your keyboard to move around in the list view.
- The New Sale Quote screen displays.
Expand title Show me - In the Type field, set
Note the field Type shows the transaction code
toas SALQUO. This is what marks the order as a quote.
Expand title Show me - Click in the Customer field.
- Search for and select the customer from the list. If the customer does not exist in Readysell, you can click click on button Create Customer to create them.
- In the Customer Order field, enter the customer's order reference/name. (Depending on your setup, this may be compulsory.) If the quote is for a purchase order, this will usually be their purchase order number to you. If they do not have an order number at this quoting stage, you can use this field to enter the customer's name.
- In the Lines tab, enter products as follows:
- Click New.
- Click on the field to search for and
- into the Product field on the first empty line on the list window
- Start typing and this will trigger the search window adding in automatically what you've started typing, select the product you wish to add. If you know the product code, manufacturer's code, or alternate code, you can key it in directly.
- Press Tab on your keyboard to move to the Qty field, then key in the quantity required.
- Press Tab again to move through the fields on the line, and make any necessary changes to pricing and discount information.
- You can use the Set GP Percent button directly above the product lines to change the gross profit and markup for this product line.
- When you have finished entering this product, you can use the Down arrow on your keyboard to move you to the next line.
- Repeat this process for all the products you wish to add to the order.
- Once you have entered at least one product, you can use the following functions on the ribbon at the top of the screen to modify the cost and margin values for the quote:
- Click Quote View to show shows the quote in Quote View.
- Click Set GP Percent to set sets a specific gross profit or margin percentage for the whole of the quote.
- Click Set Total Value to set sets the total value of the quote.
- When you have finished, you can click Show in Report to print or email the quote to the customer. This allows you to see and review the quote before you send it. Alternatively, you can use the Send Email (Background), Send Email (Prompt), orSend Print to perform the same functions but without previewing the quote to screen (this is the faster option).
- Click on button Save and Close to save the quote.
| Note |
|---|
In the Header, there is a field 'Quote Expiry Date' where you can set automatic expiry dates on quotes. OR This value can be pre-populated by setting up in the System Type = Sales , code = "QUOTE-EXPIRY-DAYS" Value = 30 days (for example) A task is set to run called 'Progress Workflow'. When the expiry date is met, the sale quotes are flagged as cancelled if they have not been accepted as a Sales Order. |
| Tip | |||||
|---|---|---|---|---|---|
Click on "Copy to Contract" to convert a quote/order to a contract.
Note that only products where the pricing are different to the "normal" price are copied to contract. Rules to how Copy to contract work:
|
| Tip | |||||
|---|---|---|---|---|---|
Adding "Number of Students" to a quote, If you enter a value and once you accept the quote it will then multiple the order lines by the number of students.
|