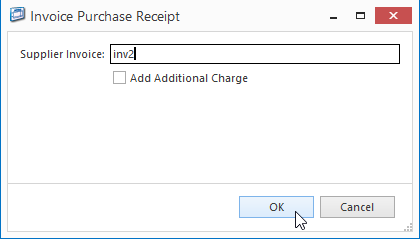...
- From the Navigation panel, click on Purchasing then click on Orders
Find and select the purchase order number as listed on the supplier's invoice you need to create a credit based on
- Click on tab Purchase Receipts
- Select the receipt you are claiming on and click on button Show Transaction
Select the line/s you wanting to claim on and click on button Credit Lines
Expand title Show me - A new purchase order tab appears and opens a new STKCRD (Supplier Credit Request)
For each product line adjust the Qty as required (make sure the quantity is negative)
Expand title Show me
- Click on button Save
- Click on button Send, select Email Prompt and Send the emailed copy of the supplier credit request to your supplier.
...
- Click on button Dispatch to create a new Supplier Credit Dispatch
- A new purchase receipt tab appears to open a new STKDIS (Supplier Credit Dispatch)
- Click on button Finalise to post the transaction
Expand title Show me
4. stock on hand quantity has now been affected, the stock on now reflects that stock no longer being on hand
...
- From the Navigation panel, click on Purchasing then click on Orders
- The credit you get from your supplier will have on it your original supplier credit request number (the STKCRD)
- Search for and select this supplier credit request.
- Click on tab Purchase Receipts
- Select the receipt you are claiming on and click on button Show Transaction
- Click on button Invoice to create an invoice for this receipt
Key in the Supplier's invoice/credit/adjustment note number and click on button OK
Expand title Show me Check that the date of your invoice window matches the date on the credit from the supplier. If it does not, change it to match the same date as the credit from your supplier.
The purchase invoice tab appears and opens a new PURCRD (Purchase Credit)
Check all values (inc gst, ex gst and tax value) to make sure that they all line up to the credit from your supplier
Click on button Default Total to let the system check that all changes are calculated and checked
Click on button Finalise to post the transaction
Expand title Show me
| Info | |||||
|---|---|---|---|---|---|
Observe that the workflow automatically posts the STKCRD (Supplier Credit Request) transaction with the corresponding receipts details showing
|