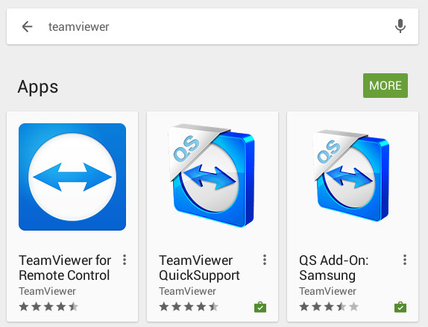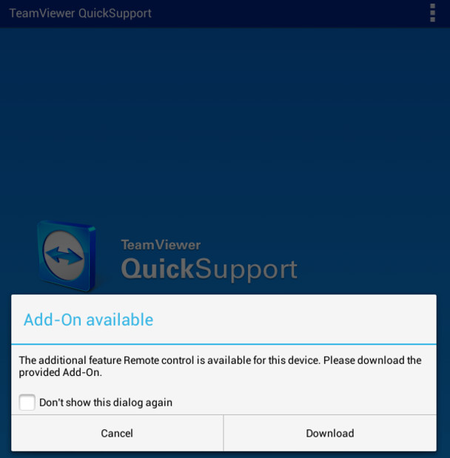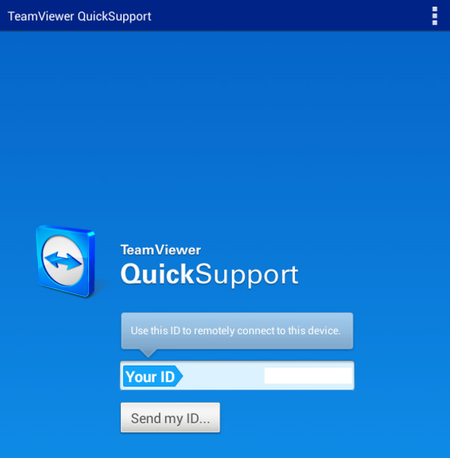Installing TeamViewer app on your devices enables Readysell Staff to remotely connect your device for support purposes.
| Note |
|---|
Currently, there is no known remote support app such as TeamViewer for Apple iOS devices. |
Installing TeamViewer
- Go to Google Play
- Search for Teamviewer
Results should appear as screen below
Expand title Show me Select the TeamViewer QuickSupport
Install the app
Once installed, click on TeamViewer QuickSupport a message will appear
Expand title Show me Click on Download to get the Add-On.
Note QS Add-On <Device brandname> will be downloaded.
The Add-On will download.
You can now open TeamViewer QuickSupport
Expand title Show me - Click on 'Send my ID', a numeric value in the field 'Your ID' will appear.
...
Open TeamViewer QuickSupport app, screen will appear
Expand title Show me - Click on Send my ID
- A string of digits will appear in Your ID
Advise Readysell Support of Your ID.
Tip Readysell Support to enter Your ID into the TeamViewer Windows application running on their end to remotely connect to your mobile device.
Verify credential then click on Allow to grant Readysell Support remote access to your device.
Expand title Show me Once the connection has been established, remote control of the device may be required.
You will receive another message requesting for remote control
Expand title Show me Click Allow, a message will display to confirm connection has been successful.
Expand title Show me
...