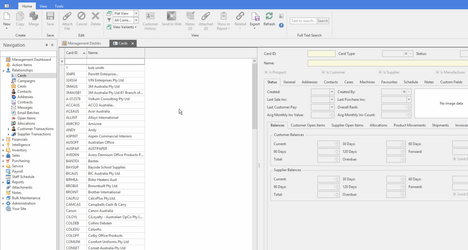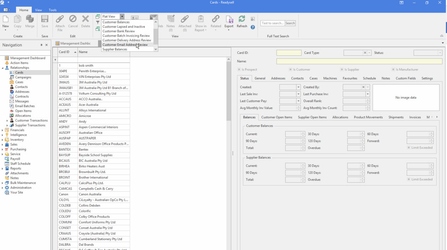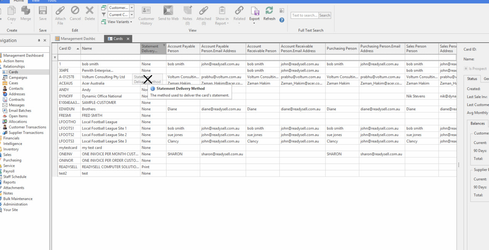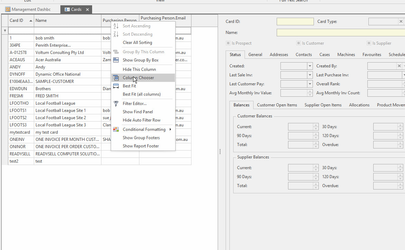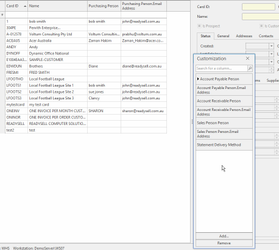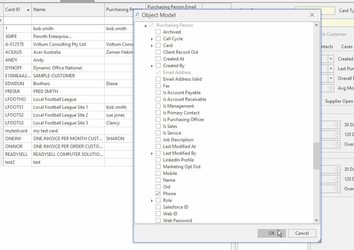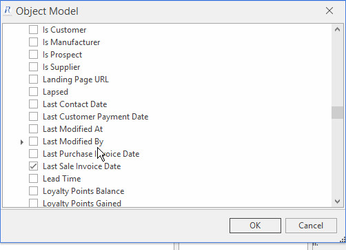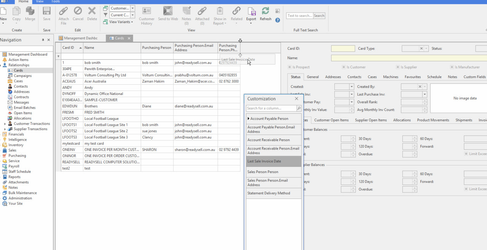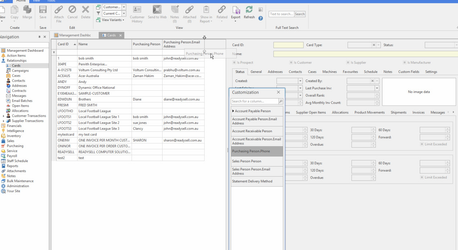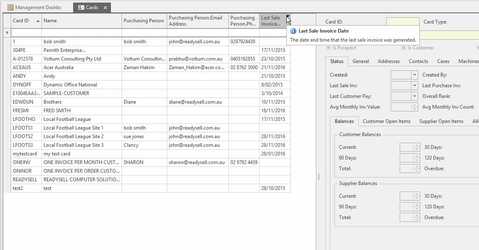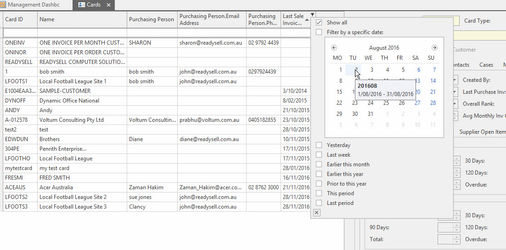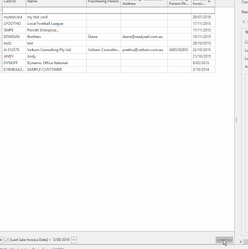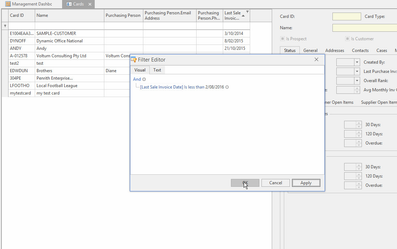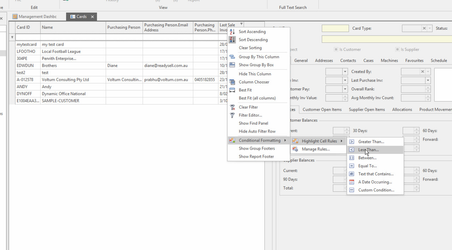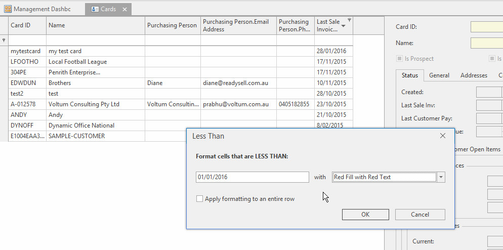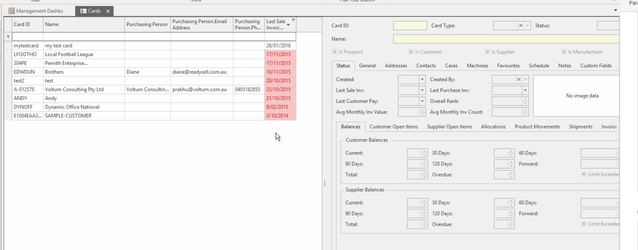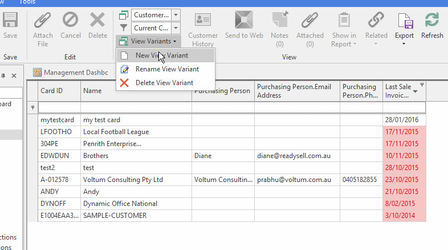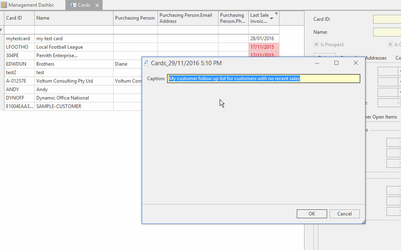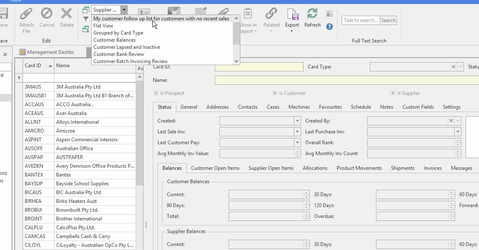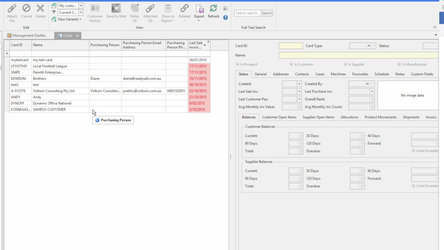Dragging and dropping a field onto a list view
Overview
You can drag and drop many fields onto your list views. The procedure below is intended for users that have completed the Readysell Overview Training Guide.
Procedure
Select the list view you want to add the field to from the navigation panel
If there is a current list view that is like the view you want, select it from the list view pull down list. This gives you a head start towards making the view variant you need
Drag any fields you don't want off the list view by left clicking on the column heading and holding the left mouse button down while you drag the field until a X appears on the list view.
Right click on the column headings at the top of the list and select column chooser
If the field you want does not appear in the available field list. In this case I want the purchasing officers phone number. Click on the Add button then add button. Find the field you want. Tag it by clicking on the little square box to the left of the field. Then click ok to add that field to the list of fields available to be added to your list.
Filter your list to show just the records you want by clicking on the fitler symbol on the column you want to fitler. You might need to click on "Edit Fitler" after you have setup your filter to fine tune the results.
Use conditional formatting go colour code exceptions
Your filtered and colour coded list might look something like the following
Make sure you save your view variant under a new name so you can use it in future