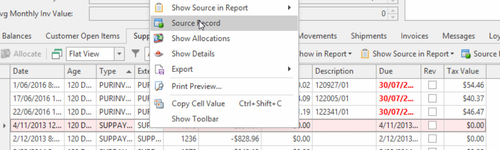Reversing a supplier payment through Cards.
There are many ways within Readysell of reversing a Supplier Payment.
Readysell will only allow you to reverse a supplier payment into a date that has not been reconciled. If a bank reconcilation has been extracted and posted for the date you are trying to reverse a supplier payment into, the system will pop up with a validation error. You can only choose to close. By closing, you then have the option to either enter a date that has not been reconciled to stand for the reversal or not reverse the supplier payment at all and click on Close..
You can reverse just the supplier payment and/or the supplier payment along with the allocated open items. The system will prompt you with a validation if the payment has allocations against it and you can choose to 'Ignore' or 'Close'.
If you choose to Ignore and continue with the reversal of the supplier payment, the system will create a reversal supplier payment and set all the open items allocated against the supplier payment to be outstanding.
When reversing just a supplier payment, the system creates a supplier payment in reversal and writes 'Reverse' in the description field and allocates the original payment to the reversed payment.
- In the navigation panel, click Relationships> Cards
Search for the supplier cardid or card name for the payment in question.
- Click on tab Status>Supplier Open Items
Drop the filter in the detail area to 'All Open Items"
- Search for the payment that you need to reverse.
Highlight the supplier payment and either right click and select 'source record' or click on Source record in the detail area ribbon
- You will now be take to the original supplier payment window.
- Click on Reverse action button in the top ribbon
If the payment has an allocation you will get a validation error
If you wish to reverse both the supplier payment and open items that are part of this allocation, click on Ignore on the validation.
You are now prompted with a date. This will be the date for the reversal. If you leave the default date, you could get an error if this date is part of a posted bank reconciliation. Click on Ok
Validation error pop up box will appear if the date is in a reconciled period. Click on Close and decide if you still want to reverse the supplier payment or not. If you do, change the date on the reversed transaction and click on OK
By reversing a supplier payment that has allocations and dating the reversal a different date, the system creates the reversed supplier payment and allocates it against the original supplier payment and all the open items that were linked to the original supplier payment are now outstanding.