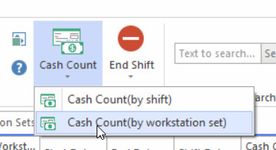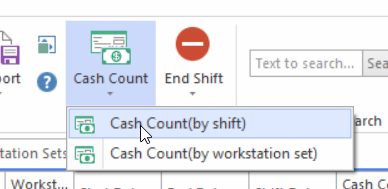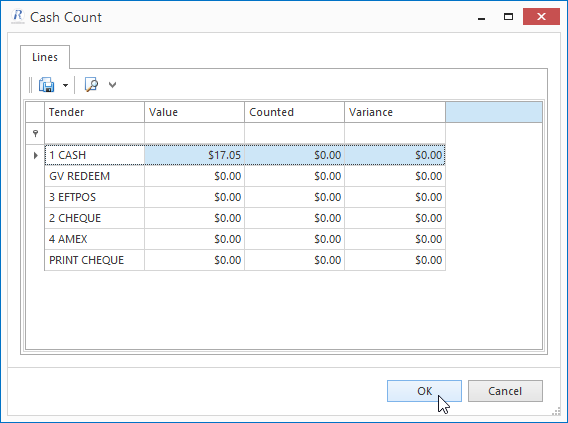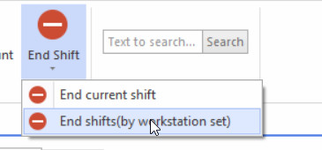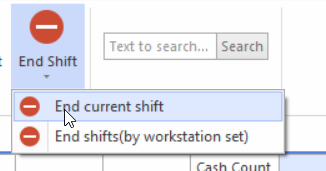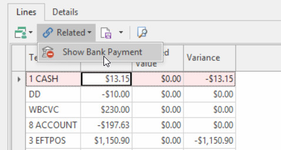Entering and declaring a cash count and ending shifts at end of day
Cash Count by Workstation Set is normally used for Sites that have 1 Cash Draw with Multiple Registers set up for the One Draw. These registers finalise transactions that are a form of cash being either Sales or Customer Payments and part of the one cash drawer.
Cash Count in general is for each individual Register with its own Draw.
Cash Count declaration is required at the end of each day before End Shift can proceed.
Ensure the following set-up are in place prior to running cash counts and ending any shift:
This is usually done by Readysell
If using Cash Counts (by shift):
- Check all tenders are set up correctly i.e. check Count Required box
- Set up System Types , Name = SALES
Code = CASH COUNT REQUIRED = True
Note
If System Type = Sales > Code = CASH COUNT REQUIRED = False This allows the user to do a cash count again after the shift has been ended.
If a variance has originally been created for the difference, when you recount the shift, this will correct the original variance that was created.If Auto End Shift = True then set the Cash-Count-Required = False to allow you to cash count after the shift has been ended.
If Auto End Shift = True and Cash-count-required = True the shift will not auto end as a cash count is required
For the shift to auto end, the task of 'Auto End Shifts' needs to be enabled
- Code = CASH-COUNT-VARIANCE-ACCOUNT = gl account for till variance
- Code = AUTO-END-SHIFT to either
- False - means the shift will remain open until you end it manually
- True - means the shift will end automatically and the status will read Posted
- Run a script to set all shifts to be posted and the shift date = enddate
If using Cash Counts (by workstation set):
- Check all tenders are set up correctly i.e. check Count Required box
- Set up System Types , Name = SALES,
- Code = CASH COUNT REQUIRED = True
Note
If System Type = Sales > Code = CASH COUNT REQUIRED = False This allows the user to do a cash count again after the shift has been ended.
If a variance has originally been created for the difference, when you recount the shift, this will correct the original variance that was created.If Auto End Shift = True, then set the Cash-Count-Required = False to allow you to cash count after the shift has been ended.
If Auto End Shift = True and Cash-count-required = True the shift will not auto end as a cash count is required
- Code = CASH-COUNT-VARIANCE-ACCOUNT = gl account for till variance
- Code = AUTO-END-SHIFT to either
- False - means the shift will remain open until you end it manually
- True - means the shift will end automatically and the status will read Posted
- Run a script to set all shifts to be posted and the shift date = enddate
- Create a Workstations Set and insert the workstations belong to that set. That is all forms of Cash, Card, Cheque takings are part of the one cash drawer.
- From the Navigational panel, double click on Administration then click on Workstations Set
- Click on New
- Give the workstation set a name
- Insert the workstation ids that makes up the workstation set
If you are using a Workstation set, that is one cash drawer will multiple registers linked to that one cash drawer, ensure that before ending a shift, that you check the shifts for any register that may have finalised a transaction that was a form of Cash, Cheque or Card and may not be set up as part of that workstation set. If this is the case, go back to workstation set and add that register.
The use of the correct tender on a transaction is very important is you are cash counting and ending shifts.
Procedure
Settle the Eftpos Device
- Perform the settlement on your Eftpos Device and Print out the Report.
- Check that the Eftpos Dockets for either the One Draw or Each Draw total the Value from the Summary Report off each Eftpos Device.
Float Count:
- Count the Exact Float and put it back into the Cash Drawer either the One drawer or Each individual drawer.
- Leave all other forms of Cash/Cheque received to the side
Reports:
- From Form Reports, Run the Bank Deposit Report for that day. Print 1 or 2 copies. One of the reports to go with the takings and given to the appropriate person Bank Deposit Report.
- From Form Reports, Run Combined Z-Read Report for that Day. If the report does not exist in Readysell, download it from the Store. Print 1 or 2 copies. One of the reports to go with the takings and given to the appropriate person Combined Z-Read Report
- The Bank Deposit report is the report that you take to the Bank with the Money you are about to bank. If you bank weekly, you can rerun the Bank Deposit Report for the Week and use one Report.
Balancing Takings to the Reports:
- Look at the Zread and bank deposit report firstly for the total for Cash. If you have run one of each report, then look at the over all total. If you have run a report for each register then the total takings for each register must equal the total on that report.
- Both Reports should have the same values for that one day
- Count the cash that you have put aside, any extra Cash Readysell suggests that you put it aside into a over/under float bag, Put the extra takings into that bag incase you are over or under the next day. The cash that you count must equal the value of the Tender 1 cash on the zread/bank deposit Report . If there is a very large variance between what you have in your hand and what Readysell says, you may need to investigate.
- Count any cheques that you may have had in the cash drawer. The total dollar value of the cheques must equal the value on the zread/bank deposit report for the Tender of for the day. If there is a vary large variance between what you have in your hand and what Readysell says, you may need to investigate.
- Check the Eftpos settlement report, that must equal the total value for the Tender Eftpos on the Bank Deposit/Zread Report. If there is a vary large variance between what you have in your hand and what Readysell says, you may need to investigate.
- Check all other tenders eg Amex, Diners etc same steps as above.
- If the Value counted from the Cash drawer Equals the Value for each tender on both reports then you can now enter your Cash Count and End the shift.
Cash Count by Workstation Set or By Shift:
- From the Navigation panel, double click of Sales then click on Shifts
- Select and highlight one of the shifts for that Date that has a workstation set EG POS ( eg which is made up or workstations. POS1 & POS2), then Drop Down on Cash Counts action button in the Top Ribbon
Select Cash Count(by workstation set) or Cash Count (by Shift)
Enter the required CASH, CHEQUE and CARDS values counted for the day in the Counted column for each Tender and click on Tab or Enter to Clear the Variance. If you are counting by shifts, then you will enter the takings for each register. If you are counting by Workstation set you will enter the combined takings onto one register. That is what you are about to bank. If there is a genuine Variance and the System reference is activated, the system will create a Transaction to stand for the Variance.
The Counted values should match the amounts in the Value column.
If they do not match, re-count the Tender that is incorrect and/or search for the transaction that is causing the error (can use the Shifts / Details to view transactions or View the Bank Deposit report for summary of transactions). Cheque and Card Counts should always be equal. See Cash Count Variance Correction
If there is a Cash Count variance this can sometimes occur if a User has made an error. A Variance will be generated in the Banking modules with a transaction code of CBKVRN.
If this is not a true Variance, then you can reverse the CBKVRN before any bank reconcilation is done for that date range.If you need to make a correction the next day to a transactions please note, that all shifts have been closed prior, so any corrections even though back dated will go into the next open shift.
Click on OK to complete the cash count declaration.
Now End Shift either Manually or let the system end it for you if you have the appropriate system reference activated.
End Shift by Workstation Set or by Shift:
- From the Navigation panel, double click of Sales then click on Shifts
- Select the date of the shift
- Highlight one of the shifts that has a workstation set or select all workstation sets for that Shift Date set EG POS (i.e. POS1 & POS2),
- Click on the drop down in the top Ribbon 'End Shift' select End Shfits (By Workstation Set)
- The system will set a date in the Cash Count Date field on all workstations that are part of that workstation set.
Correcting a Bank Variance
If a Banking has been created for a Cash Count you can reverse this banking if there truely is no variance.
- From Sales>Shifts
- Filter the shift in question in respect to the date
- Highlight the shift that has the Variance count
- Highlight the tender/tenders in the detail area on that shift
Clcik on Related and select 'Show Bank Payment'
You are now directed to the actual bank payment that stands for the variance
- If a bank reconcilation has not been completed for the date range of the banking that stands for the variance, you can click on the Reverse action button and reverse the variance.
- This will create a backwards payments and both will be allocated against each other.