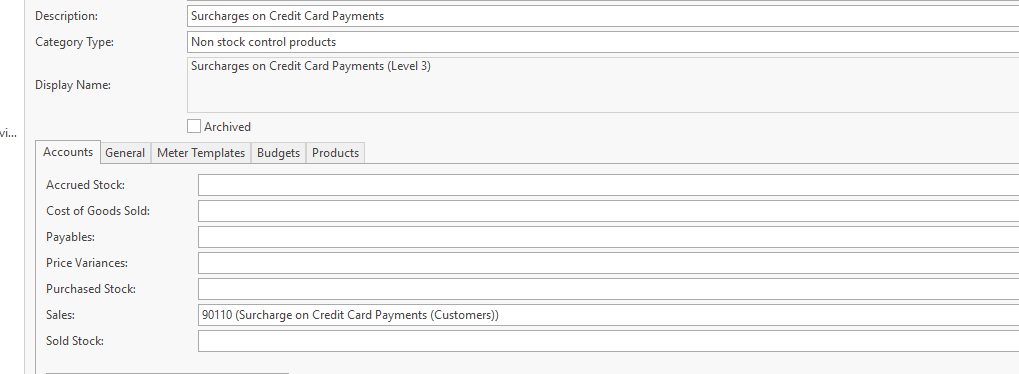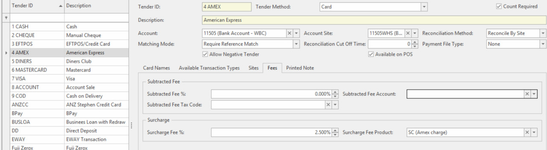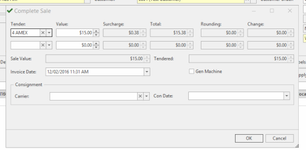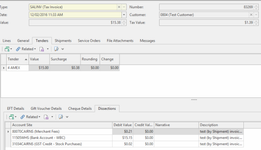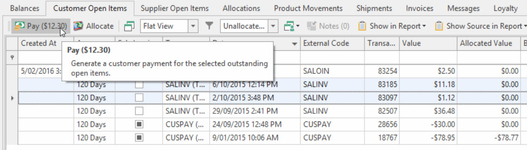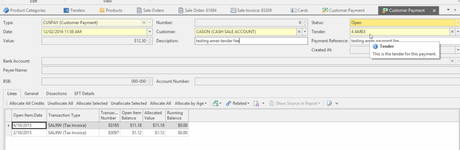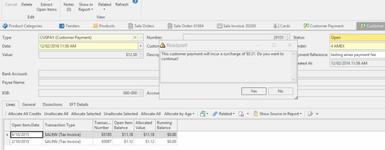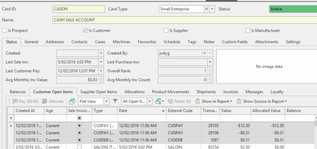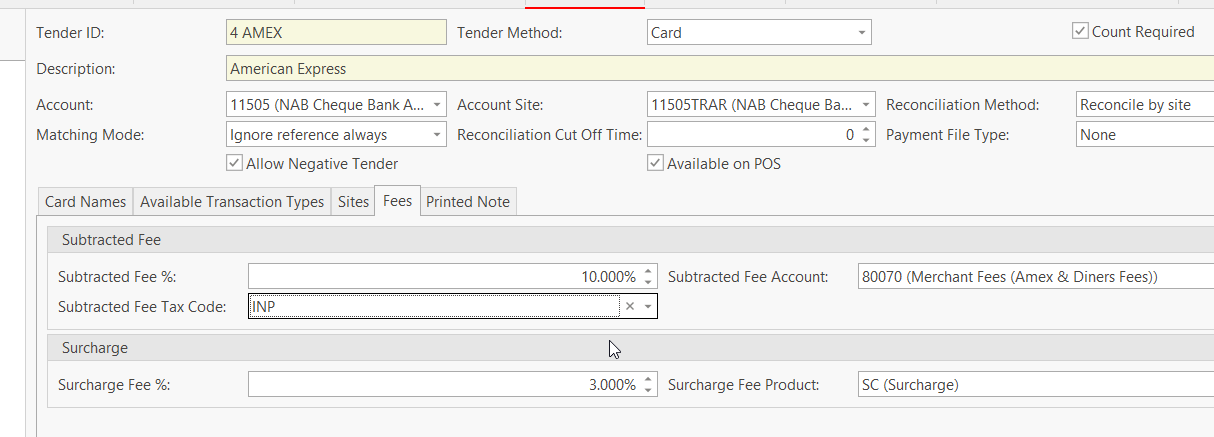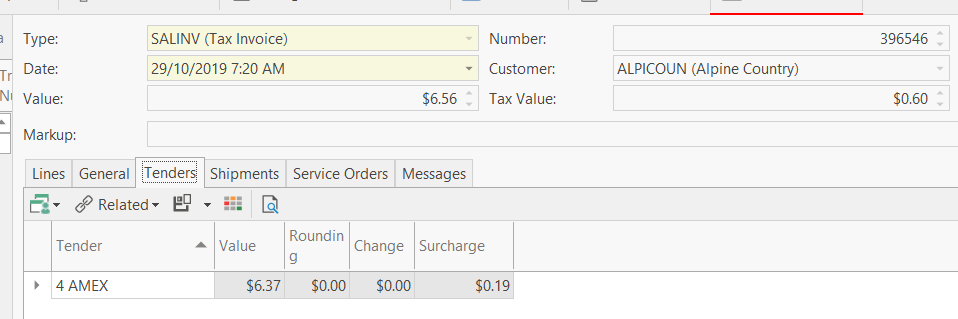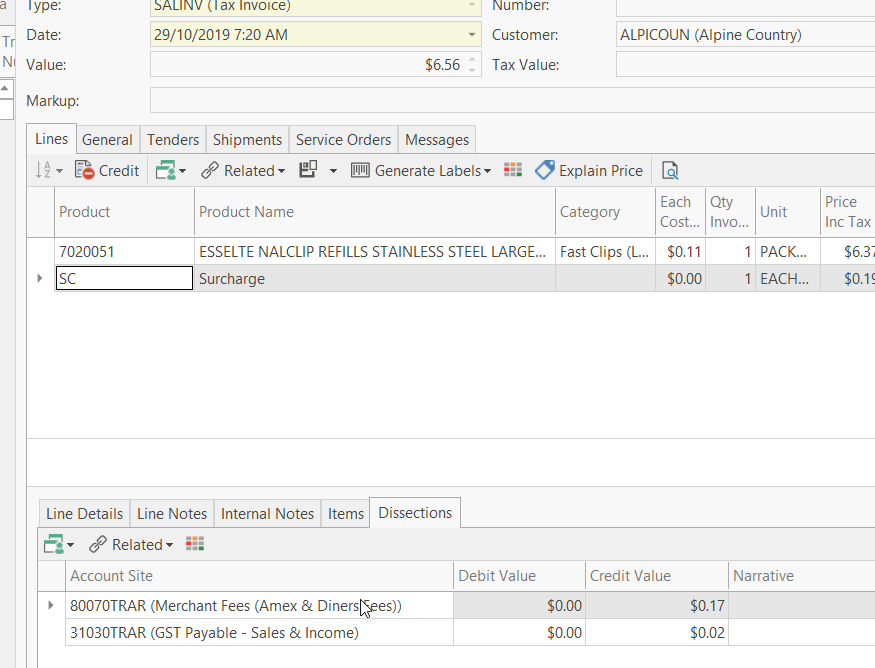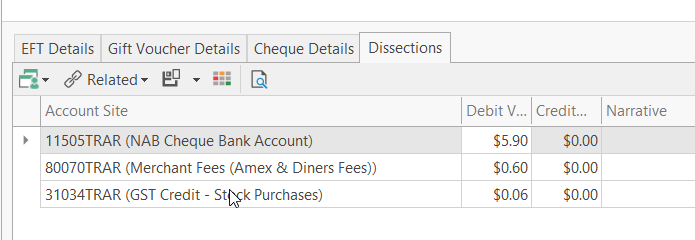Setting a surcharge fee % on a tender at time of a Sale and/or Customer Account Payment & a Subtracted Fee
Procedure
- Set up of a General Ledger Account for this Amex Fee (surcharge) Creating/ Modifying a general ledger account. Ensure the account is in the correct area of the chart. Best to copy and existing general ledger account.
- Check to see if a Non-Stock Product Category has been set up first.
Creating a Non-Stock Product Category for Surcharge
- From the Navigational panel, double-click on Administration> Product Category
- Open up Non-Stock Products. Check and see if there is a category to stand for something like 'Surcharge or Surcharge on Credit Card Payments'. If not set one up or ring Readysell.
- To insert a new product category click on Non-Stock Product
- Click on New
- Name the category something like 'Surcharge on Credit Card Payments'
Assign the Correct GL account to this Product Category if you do not want to use the GL accounts on the Parent. If you are not sure of what GL accounts to use please contact Readysell.
If you are wanting to break up the general ledger for the surcharge when selling, then add the general ledger account to the 'Sales' field on the Non stock product category that stands for the Surcharge
Assigning the Non Stock Product Category to the Surcharge Product
- Got to Inventory>Products
- Search for the product that stands for the Amex Surcharge or set one up EG Product Code = 'SC'
Assign the Non-Stock Product Category to this Product and check all other fields on the product are correct. Ensure that the tax codes are both Exempt.
If the type on the product is Surcharge it will print on the invoice line. On the Setting tab on the ProductIf the type on the product is Standard it will print at the bottom of the receipt and invoice. On the setting tab on the product
A surcharge percentage fee can be predefined for specific tenders which automatically applies to the calculation of the final Value and adds to the invoice whenever the tender is used.
If you are going to use this surcharge fee when selling and receiving payment on the same tender, then you only need one tender
If you are only charging a surcharge when receiving a customer payment or making a sale (so not the combination of both) then set up a separate tender
Applying Surcharge to a Tender - Eg for Amex Surcharge for both Payments received and Sales. If you are only charging at the time of receiving a payment, then create a new Tender.
- From the Navigational>Administration>Tenders
- As an example select 4AMEX from the Tender ID list
- Click on the Fees tab
- Set the Surcharge Fee % to the required value
Set the Surcharge Fee Product to the required value from the drop-down menu (SC)
Click on Save to save the change
If you are only applying this surcharge when receiving customer payments, set up a new tender, apply the fee charges and apply 'Cuspay' to the transaction type.
Check the available transaction types on this tender to ensure that the surcharge only applies to those transactions.
Then assign this tender to each customer card on the settings tab to the field 'Payment Tender'.
Applying a Surcharge Fee % usage on a Sale Order
- Set 4 AMEX as the tender on the a customer card on the field of 'Customer Tender' or leave it blank in case you dont always tender the Sale via Amex. If you set the Tender on the Card then all transactions will use this tender.
- Create a sale order for that customer
Complete the sale order which will create/complete the sale shipment and invoice with the surcharge fee % applying to the Total Value of the Sale
On the Tab 'Tender' within Sales Invoice, populate the field of 'Surcharge'
In the example below, the value of the Sale = $15 and a 2.5% surcharge is on the tender for Amex. So the Total Value of the Sale will be $15.38
Applying an Amex Fee to a Customer Account Payment
- Apply the Tender to the customers that will always be charged on surcharge and always pay via this tender or leave it blank to the field of 'Payment Tender'
In cards>find the customer
Select Status Tab>Customer Open ItemsClick on 'Unallocated open items' filter>
Select the open items that make up the payment and Click on 'Pay' button the page will take you to the customer payment screen.
In the customer payment screen select or check that the Tender is 4 AMEX , enter the right date of the payment, description and payment reference
Click On the Finalise Action button in the top Ribbon
When you click on the Finalise button, if the tender you selected is set to charge a surcharge, the system will pop up a Window with the value of the Fee based on the Percentage of the Tender.
If you select Yes, Readysell will create Two Transactions. One Cuspay stands for the Value of the Surcharge Fee and a Cusdeb stands for the expense of the Surcharge Fee. It will allocate one against the other. You must take the total payment of the Invoices plus the value of the Fee.
If you select No, Readysell ignores the charge and you have to select a different tender.To check the end result ,go back to the Card of the customer> Status tab > Customer Open Items tab. Filter on All Open Items and highlight the one that you have just finalised. You will see the Customer Payment, the Payment for the Surcharge and the Cusdeb for the Surcharge expense.
Setting up a Subtracted Fee on a Tender
- Set up of a General Ledger Account for this Amex Fee (surcharge) Creating/ Modifying a general ledger account.
- Log onto Administration>Tenders
- Find and highlight the required tender that you wish to apply the Subtracted Fee % to
- Insert the Value into the Subtracted Fee %
- Select the correct General Ledger Account on the field = 'Subtracted Fee Account'
- Select the correct tax code for this fee on the field 'Subtracted Fee Tax Code'.
- Set the tender on the customer's card to be this tender. If they will always be tender that way. You can choose to set the 'Customer Tender Method' to be either 'Enforce' which means you cannot select any other tender at the time of completing a sale or 'Default' tender type which means you have the option to select another tender at the time of completing
You can have both the Subtracted fee apply and the Surcharge Fee applies to the one tender.
When completing the sale if both tenders apply, the result will look as per screenshot below:
The Surcharge fee will create a sales invoice line with the product of 'SC' with the discount value based upon the percentage value in the field 'Surcharge Fee %'. You will see this value on the Tender tab in the field of 'Surcharge'
This is the fee that the customer will be charged for tendering by Amex
The dissection of the Product = SC will depend upon the general ledger accounts that are on the product category that have been assigned to this product
The 'Subtracted Fee' will apply on the Dissection of the overall sale.