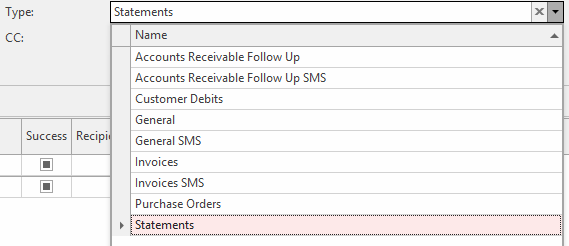Sending customer statements using an email batch via Email and/or SMS
Rule
Rules: Ensure the following setups are done on each customer card before you run any type of statement run
- Customer Card must have a status of Active or On Stop
- Customer card>Settings>Customer Settings>Statement method must be set to Email
- Each customer card must have at least one contact that has an email address and that contact must be flagged as 'Account Payable' and/or 'Statement recipient'
- Each customer card must have at least one address that is flagged as 'Accounts'
- Log onto Readysell>Relationships>Email Batches.
Click New in the ribbon to create a new email batch. The new email batch screen will display.
From the drop down in type select Statements
- Enter an Email Subject and Name Eg Your Statement January 2018
- In the name field enter something to best describe this batch eg Customer Statements January 2018
- You can add a email address to the CC field or leave it blank
- The BCC field will be filled with a default email address you can leave this or change it or remove it
Click on Extract Batch from the top panel, the Accounts Parameters window will open with a selection
- Enter the following details
- Statement Date - that is the end date of the statement run for the month in question
- Start and End Customer should be left blank
- Skip Zero Balances leave this check box ON ( this means that statements for customers that have a zero balance will not be generated)
- Skip Credit Balances leave this check box ON ( this means that statements for customers that have a balance less than 0.00 will not be generated)
- Skip Auto Email Statements leave this off (this means that customers that have 'statement method' set to 'Email/Fax' will be part of this batch run)
- Skip Delivery Method None leave this ON this means that customers that have a statement delivery method set to NONE will be ignored.
- Use Communication Method SMS send SMS message instead of email to clients, Recipient Mobile will need to filled in to use this method.
- Click on OK
- A list of Customers with the Email addresses will appear to screen on the Tab called Lines
- Check the results and if you dont wish to email any one of the customer statements, then hold down the control button on your key board, highlight each customer that you wish to exclude from the run and then click on Delete in the detail area.
- Or Delete each individual one that you dont want to email
- Click on Save to save the changes to the Email Batch Run.
- If an email address is not right on the Email Batch Run for a Customer, Ensure you change it not only on the Email Batch Run and Save it but also on the Card Contact that is set to Accounts Payable
- A list of Customers with the Email addresses will appear to screen on the Tab called Lines
- Once all tidy ups have been done on the Batch, Click on 'Run Batch Now' to email the statements.
- Click on Save to save the changes to the Email Batch Run.
- Now Click on Run Batch Now to email the statements.
- The screen will open onto the Log Tab.
- Once the Log file reads Statements Email batch Completed, you can click on Line Items tab and check the Success Status has a tick on each line.
Ensure the Status on the Entire Batch itself reads Posted.
To review which emails were actually sent:
- Click on Relationships
- Click on Email Batches, find the batch
- Click on Message Logs Tab
- Find a contact, highlight it
- Click on Show Details
- Click on the Drop Down in the top ribbon on 'Attached'
- Select either 'direct attachment' or 'related attachment'
- Attachment window will open with the file attached, click on Open
If recipient email address is incorrect whilst the email batch is running you will get a validation error occurs- "Email address 'test@test.com.au' is not valid"
Correct the email address on the batch and on the contact and click on 'Resend Email' for the batch to continue