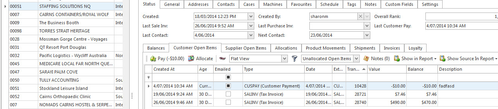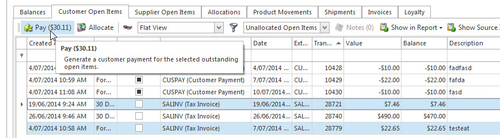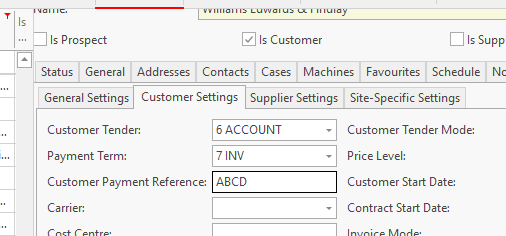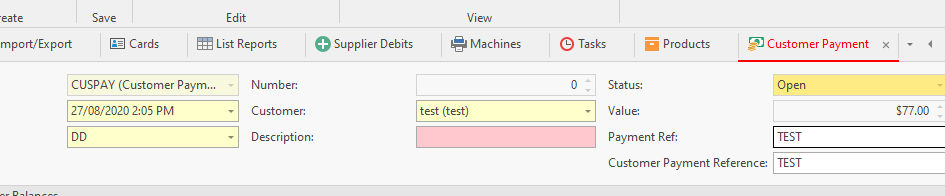Entering and allocating a Customer Payment through Cards with 'Pay' button
Readysell has various ways on entering Customer Payments. This topic covers the quickest method of entering a customer payment is by tagging the open items for payment from within the card.
This feature of using the PAY action button is only used if the payment received is equal to the total sum of the open items highlighted in the list view. Otherwise you will need to use the Manual Entry of customer payments
If you have been paid by the Customer in the form of a cheque, ensure that you enter the cheque bank details onto the customers card before you insert the Payment see link Card general settings
Once the Bank Details are entered onto the Customers Card, when inserting the customer payment ensure to select tender for cheque, then drop down the arrow on the field of 'Bank account' and select the cheque drawer details to the customer payment
If you are using Import of Bank Statement when doing Bank reconciliations, then please ensure you enter a Payment Reference onto the Customer Payment.
The payment reference is to be one word off the bank statement. This reference is not case sensitive.
- In the navigation panel, click Relationships > Cards.
- Search for the customer either by cardid or by customer name and highlight it
Click on the 'Status' Tab in the detail area and then click on 'Customer Open Items' tab
Make sure the drop down filter on the Customer Open Items is 'unallocated open items'
Hold down the Ctrl Key as you click on each individual Open item you wish to flag to pay. As you click and highlight each open item you will notice that the '$ Value" in the Pay $ is increasing.
Or if you select a range of open items, hold down the shift key on the first open item and then click on the last open item in the list , all open items in the range will be highlighted for payment.- Click on button "Pay $..." button
- Change the "Date" if required. For transactions off a bank statement, this has to be the date that is on the bank statement. For other transactions it will be today's date.
- Key in a 'Description' to best describe the payment
- Select the correct "Tender" method. This is very important in respect to when you are doing your bank reconciliation. (The tender you select will then update on the customer payment tender on the card for future payments.)
- Check the value is the total value of the payment you have received
Payment reference field must be at least one word that is on the Bank Statement. The word has to be spelt exactly as is on the bank statement and is not case sensitive.
If you receive a cheque payment enter the cheque number and ensure you select the drawer details
You can tidy up the customer cards by adding the reference to the field of 'customer payment reference' on the settings tab on the card or from within the customer payment , add the field of 'Customer Payment Reference' onto the customer payment window.Insert the customer reference into the payment reference field as well as the Customer payment reference field and this will pre-populate over to the card when you complete the payment.
- When you have finished entering the payment details, check that the open items in the line details are correct, which are the ones you tagged for payment are the correct open items that make up the payment.
- Click Finalise to finalise the payment and the allocation.