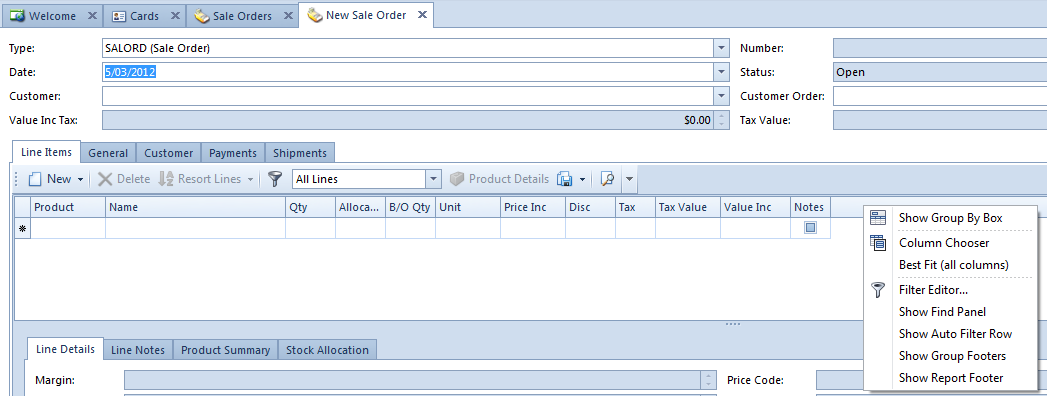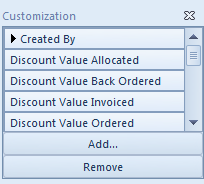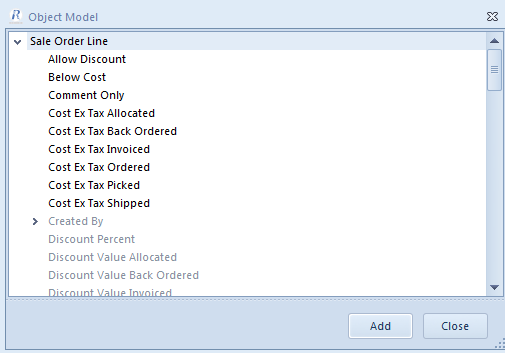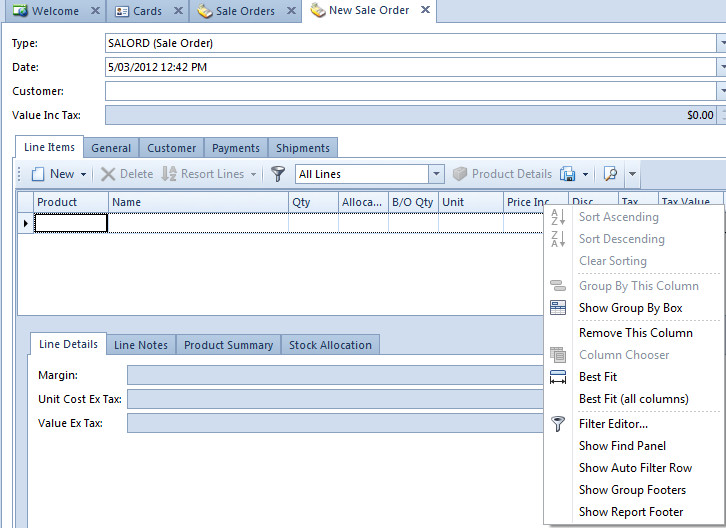Changing a field in a list or detail if it is shown in both and editable in both
You can add fields to the screen to see the desired data.
For example
- From the Navigation panel click on Sales then click on Orders
- Click on Button New (located in the top left hand corner)
In the line headings just above where you enter the products into the sale, you see Product, Name, Qty, B/O Qty, Unit, Price In, Disc, Tax, Tax Value, Value, Notes - Right click on the blank area next to the last header
Click on 'Column' Chooser
Click on Button Add
Select from the list which field you are after and click on Button Add.
- That field will now show in the Customization window.
- Double click on it to actually add it to the sale window.
- Repeat steps 3 to 6 to add any further fields to this sales order window.
- Then click on the "X" button in the top right hand corner to close this window and continue on with your sales order.
- To Remove any columns you may have added,
- Right click on the name of the column header
Click on Remove This Column