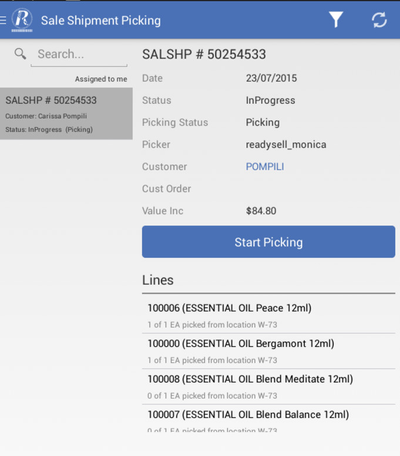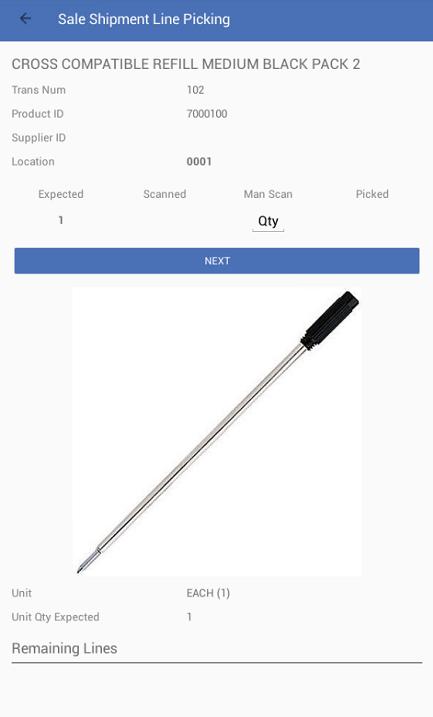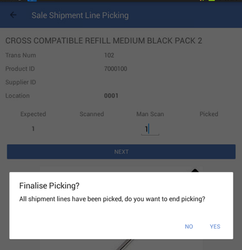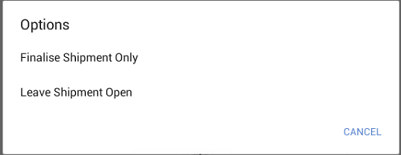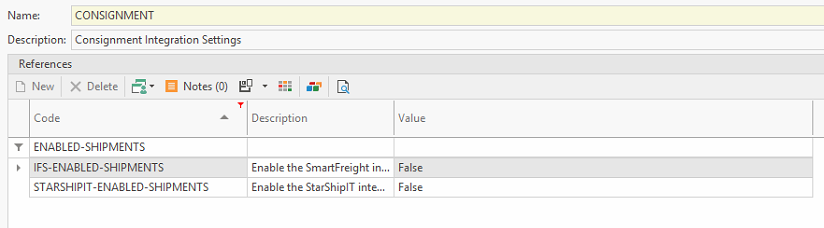Filter
Filter
|
- Unassigned: This list will have all In progress status shipments in the system.
Assigned to me: This list will have all In progress status shipments in the system assigned to you as the picker.
- Picked: This list will have all picked shipments.
- Cancel: Takes you out of the filter section.
 Sync
Sync
- This will sync data from Readysell to the mobile.
- This will completely refresh all sale shipment on the device, use this if your shipment is not sync to the device.


 Search options to facilitate shipment look-up.
Search options to facilitate shipment look-up.