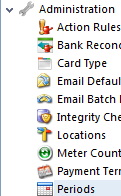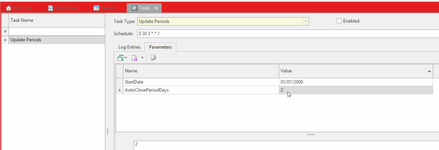...
You can filter the period list view to show a calendar year by entering the year in the auto filter row above the periodidperiod-id.
A task runs each night to close older open periods and to open new periods when required. If you manually open a period, the end of day task will close it again that night.
You can also closed close transaction types within a period. What this means is, if the period is open or closed you can close certain transaction types within that period.
...
From the Navigation panel click on Administration then click on Periods
Expand title Show me The Periods list view appears.
Expand title Show me - On the left-hand side of the screen are is a list of Periods already entered into Readysell. On the right-hand side is the detail for each Period that you have highlighted.
- The information on the right-hand side is editable. You are able to adjust all fields.
- Generally, you would not be updating the existing period unless you were opening it up again by turning off the tick on the field Closed
- And then click on the button Save to save the changes.
...
- Log onto Administration
- Select Period
- Search and highlight the period to be opened/closed
- Then on the detail view on the right-hand side of the screen
- Turn the Tick OFF the field "closed" if you want to Open the PeriiodPeriod. If you wish to close the period turn the Tick ON the field of 'Closed'
- Click on the save Save button on the ribbon menu at the top of the screen
...
Periods are normally generated via a task and usually, there is no need to create a period.
- Click on button New
The Period entry window now appears
Expand title Show me - Key in the Period ID in YYYYMM format (e.g. 201209)
- Turn the flag on or off for Closed - this will stop anyone there from back dating backdating anything
- Only turn the flag on for Achived Archived if you want this record to remain on file but not visual on the browse list.
- Key in the Name the name of the actual month and then the year (e.g. September 2012)
- Key in the Start Date - this is the beginning date of the month (e.g. 01/09/2012)
- Key in the End Date - this is the last date of the month (e.g. 30/09/2012)
- Key in the Financial Year (e.g. 2012)
- Turn the flag on for End Of Year if you are running the end of Financial Year process.
- Click on button Save to complete and save this new financial period.
...
| Expand | ||
|---|---|---|
| ||
- In the detail area, there is a Tab called 'Parameters' on the task of 'Update periods'
- On the tab is a Parameter called 'AutoClosePeriodDays'
- Assigned to this parameter is a value. The example above has a value = 2
- The value determines how many days into the next period before the task runs and closes all periods that are Open.
- To enable the task, there is a Tick Box called 'Enabled' in the detail view of this task. That has to be ticked and there needs to be a value in the Value field on the Parameter 'AutoClosePeriodsDays'.
...