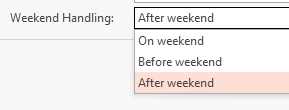Creating a new Manually recurring sale run
- From navigation panel go to sales
- Click on sale runs
| Info | ||
|---|---|---|
| ||
|
- Click button new
- Change the workflow status to Active
- Add in the description
- Change the sale run type to recurring (Automatic)
- Under tab Lines click button new, you can add a product with a specific price that you want to go to all customers you have imported in the customer tab
You can import customers using the extract customers button
- Or you can manually enter customers
- Under tab customers click button new, add customer in the customer field – use this tab if you want certain customers to have different pricing and products
In the bottom section add in product you want to be automatically charged
- Go to the general tab
- In the recurrence field tick when you would like this sale to recur
Use the arrows to add what day of the month you would like this sale to go out on, you can tick all months if you want the sale to be made every month
Add in a recur until, if there is no recur until leave this blank
- Click button save
...
Overview
Sale runs allow you to reproduce sale shipments/invoices for customers on a regular basis. This is ideally suited to fixed non-stock charges like service fees, monthly backup fees etc.The process creates sale shipments not sale orders, so it does not suit cases where stock needs to be back-ordered regularly.
A Sales run can be modified at any time as long as it is before it runs.
If you should add more products to an existing sale run, you will need to re-extract the same sale run set in order for the additional products to be added to the customers.
| Info | ||
|---|---|---|
| ||
When extracting a sale run, the price levels that are set on the customer cards and the customer contracts will now apply on the Sales Run. If you don’t have different price levels on the customer cards and you don’t use contract pricing for customers then this will not affect you otherwise you will need to modify the pricing on the sale run manually and save it. |
Sales Runs can be created in one of 3 ways:
| Expand | ||
|---|---|---|
| ||
| Info |
|---|
Two new fields added to the Sales Run Header The Recur from date cannot be left blank. Last Run Actual = is the date the sales run actually ran The field Recur Period must have a value other than 0. |
Once OFF - Sale Run Type Procedure
| Note |
|---|
A sales run type = Once Off is exactly what it states. |
System Reference
| Note |
|---|
If you wish to Generate a posted Shipment and not create the Invoice you can do so by following the steps below. Set the card.invoicemode to be Batch Invoice System Reference Value = False |
Setting up Sales Run Type = Once OFF
Sales>Sale Runs
| Expand | ||
|---|---|---|
| ||
Click on NEW
| Expand | ||
|---|---|---|
| ||
- Either leave the default date or change the date. This date field is the date the sale invoice will be dated. The shipment date will be the date the shipment is created
Change the workflow status from Inactive to Active if you wish to activate it right away or leave it Inactive until all the criteria's are correct within the Sale Run then once you are happy with it change the workflow status = ACTIVE
Expand title Show me - Add a description to best describe this run set eg Monthly Labour Charge
Change the sale run type = Once Off
Note - Recurring Automatic: You set up the recurrence schedule, a nightly task runs "Generate Recurring Transactions" to execute a sale run when necessary
- Recurring Manual: You can generate a new set of invoices at any time yourself.
- Checkbox = 'Combine Charge To', if you wish to create one shipment and invoice for a chargeto customer turn this tick on. Other wise leave it blank and individual shipments/invoices will be created for each cardid.
- In detail area on the tab = 'Lines' click on the NEW button
You can add as many products with a specific price that you want to invoice out. In the example below I will only be charging Labour Charges at $135 inc gst.
If the product you are adding has been set up with a default price, it will populate but you can still make changes to the product in respect to the price and quantity overall and then on each customer attached.Expand title Show me To add the customers to be invoiced, click on Extract Customers action button in the top ribbon
Expand title Show me The sale run set window will appear
Select the right run set or create a new run set
Expand title Show Me By using the Extract Customers and Sale run set, the system will populate the customers based upon the criteria on the sale run set or you can manually enter customers and it will populate the products that you inserted on the Lines tab to each customer in the list.
After extracting the Customers you can still modify the customers that have been extracted by either deleting them off this sale run or adding other customers to this sale run.
You can also make changes to the product/s on each customer if you should wish to charge a different price for specific customers or a different quantities or additional products.If you don't wish to use the extract customers action button, you can manually add customers to a Sale Run manually, click on the Tab Customers
Click on the NEW buttonExpand title Show Me
Start either searching and drawing the customers or just enter the cardid if you know it. Repeat for as many customers required for this sale run.
Check to ensure that there is a product to be invoiced on each customer. You can also add other products and change product qty and prices on each customer.- Click on SAVE
- Check to ensure that the workflow status is set to Active
Next Click on the General Tab and set up the required fields.
Ensure that you insert a Recur From Date
Ensure that the Recur Period is to set to a value other than 0
Click on Save.Expand When you are ready to run this Sale Run that is a Type of 'Once Off' click on the Generate Invoices action button in the top ribbon.
Expand title Show Me - A pop-up message will appear.
Click on Yes if you wish to continue
Click on NO if you don't wish to continue - You will be taken to the Shipments tab where a list of Shipments and Invoices will display
The status on the sale run for the type = Once Off will now read POSTED. - You can also Print Invoices from the top ribbon
You can also Generate an Email Batch
Info title Info If you wish to Generate an Email Batch from Sales Run, you need to ensure that you have a contact set up with an email address and 'is payable' flag is ticked
You also have to ensure that the Invoice mode on the Card is either Email Batch or Email Prompt.
Setting up Sales Run Type = Recurring (Automatic) or Recurring (Manual)
All of the above set-up steps apply with respect to setting up the product and extracting/modifying the customers.
The only difference is the following:
| Expand | ||
|---|---|---|
| ||
If a Sales run has a sale run type of either of the two above, the status on the Sale run will remain In Progress. |
- Recurrence Rules only applies to a sale run with a sale run type = Recurring (automatic)
- Click on the General tab on the Sale Run in question after you have set up the products and customers and followed all of the above steps for the Once Off type.
| Expand | ||
|---|---|---|
| ||
In the recurrence field tick whether you will like it to "Recur Every Week" or "Recur Every Month"
Expand title Show me In the field 'Recur From' and "Recur Until" enter the dates you will like the customer to be charged from and until.
Expand title Show me In the field 'Recur Period' enter the number of periods the task should execute a sale from the Recur From date. e.g so if it recurs weekly, 1 = every week, 2 = every fortnight, or if it's monthly, 1 = every month, 3 = every quarter, 12 = every year.
Expand title Show me In the field "Weekend Handling" enter how you will like the system to generate the sale if the date for the week or month lands on the weekend.
Expand title Show me
- Click on Save
| Info |
|---|
|